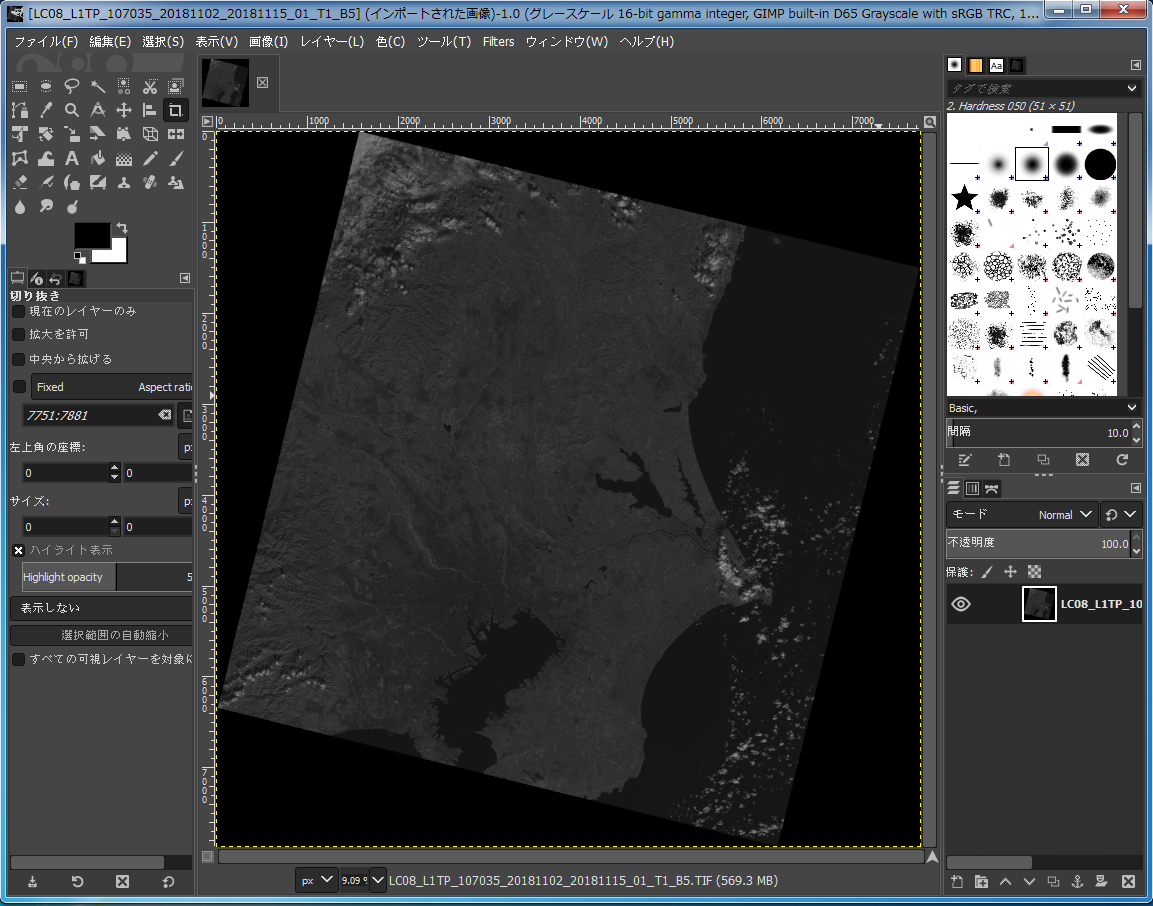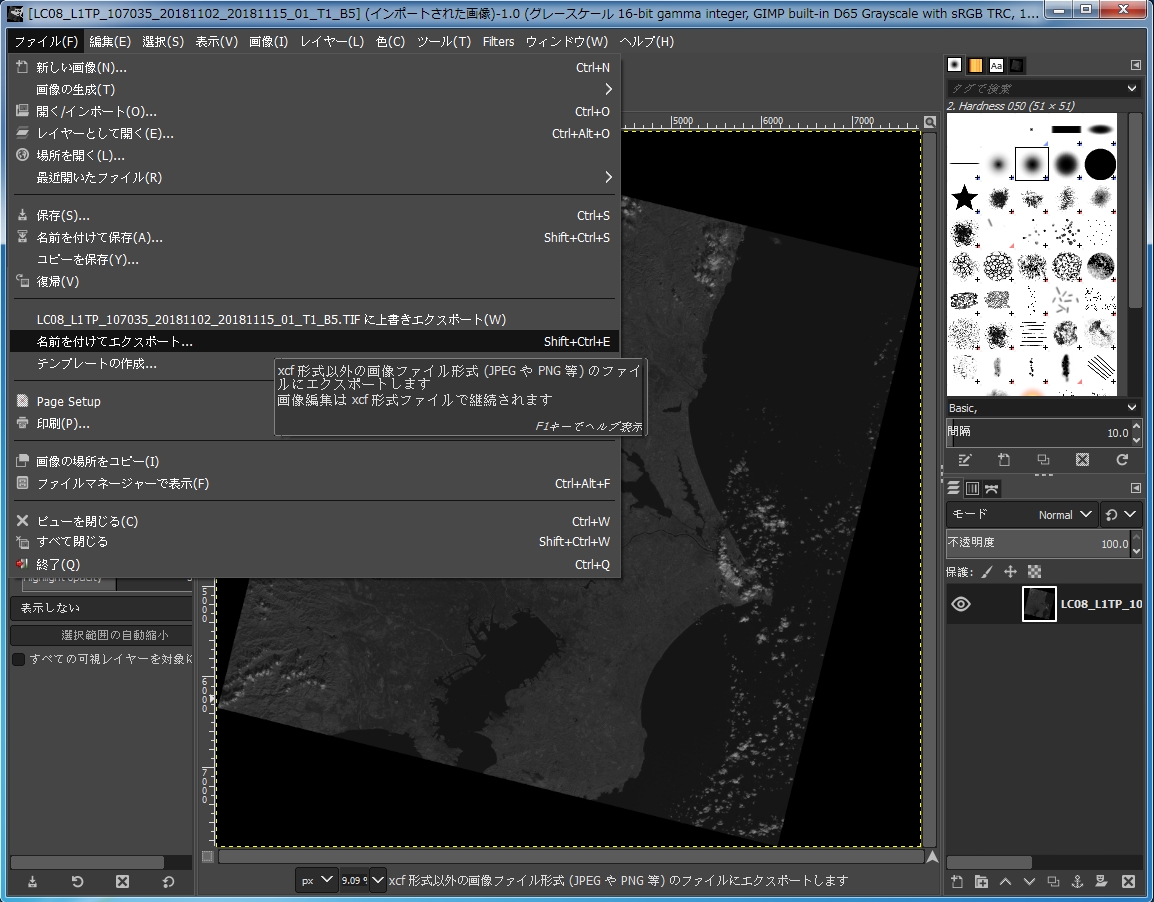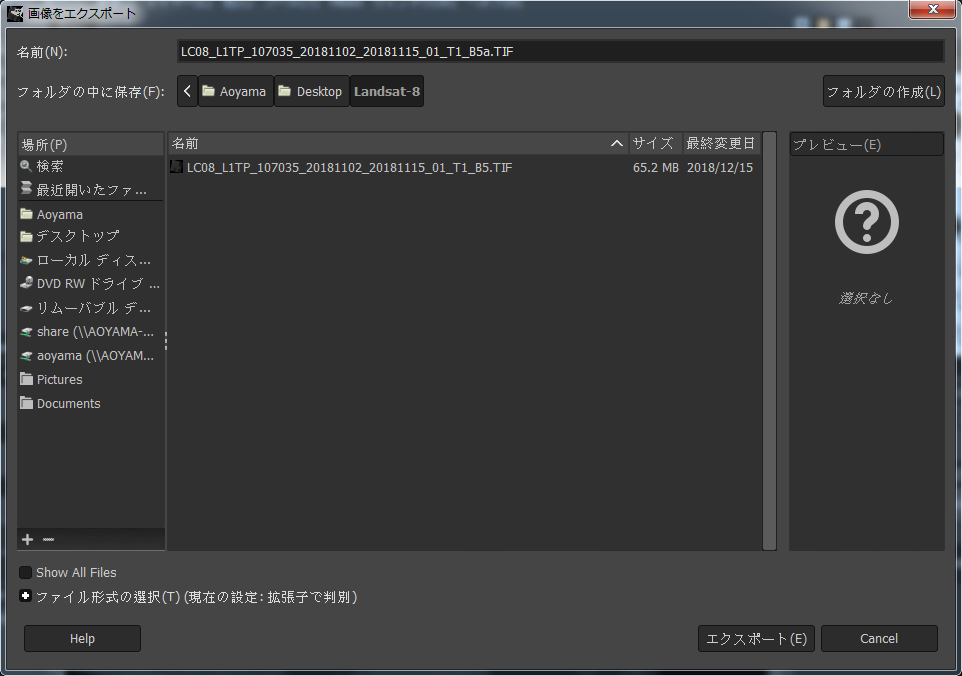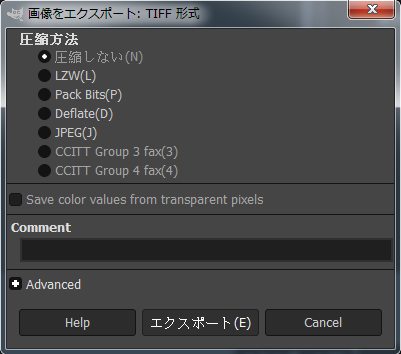RSP Q&A
リモートセンシング画像処理ソフトウェア『RSP』の使用に関するFAQ(Q&A)を掲載しています。
RSP入手方法
【質問】
RSPはどこで入手できるのですか?
【回答】
RSPは、当ホームページから無料でダウンロードできます。ダウンロードファイルは、zip形式で圧縮されているため、解凍するには、別途、圧縮・解凍用ソフトウェアが必要です。
動作環境
【質問】
RSPが使用できるOS及びメモリについて教えてください?
【回答】
OSは、WindowsXP、WindowsVISTA、Windows7、Windows10で動作します。これらOSが無理なく動作できるメモリ環境で使用できます。
インストール方法
【質問】
RSPを入手しましたが、どのようにインストールするのですか?
【回答】
ダウンロードしたファイルは、zip形式で圧縮されています。このため、まずは解凍ソフトでファイルを解凍して下さい。
RSPは、解凍後、インストールすることなく使用することができます。
解凍したフォルダをディスクトップ等、適当なところに移動して使用してください。実行ファイルは、「RSP.exe」です。
アンインストール
【質問】
RSPをアンインストール(削除)するには、どうすればよいですか?
【回答】
RSPはインストールすることなく使用できるため、RSPが不要になった場合は、単に「RSP」関係のフォルダを削除してください。
英語/日本語表記の変更
【質問】
RSPのメニュー等を英語表記にするには、どうすればよいですか?
【回答】
「RSP」フォルダ内にあるプログラム「RSP_language.exe」をダブルクリックしてください。
ここで、ラジオボタン「English」を選択し、「OK」をクリックしてください。
日本語表記にする場合は、ラジオボタン「Japanese」を選択し、「OK」をクリックしてください。
利用マニュアル
【質問】
RSPの利用マニュアルの入手・表示方法は?
【回答】
ダウンロードしたRSPファイルを解凍すると、フォルダ「RSP」に「manual_ja.pdf」ファイルがあります。このファイルが利用マニュアルです。
マニュアルを表示するには、PDFリーダーが必要です。PDFリーダーで表示・印刷することができます。
また、RSP使用中にパソコン上でマニュアルを見たい場合は、メニュー「ヘルプ」→「マニュアル」を選択します。
衛星データRAW(ヘッダ無し汎用フォーマットファイル)の読み込みで画面が砂嵐状態
【質問】
RAWデータを読み込んだのですが、画面が砂嵐状態で表示されません。以前は、表示したのですが。
【回答】
バージョン2.06から、Unsigned integerデータのバイトオーダをビック・エンディアンから、リトル・エンディアンも扱えるように変更されました。
砂嵐状態なのは、バイト・オーダが一致していないために生じたものと思われます。メニュー「設定」→「バイトオーダ設定」でバイトオーダを変更した後、読み込むと正常に表示されます。
なお、画像のバイトオーダを直接変更するには、メニュー「ファイル」→「フォーマット変換」→「RAW」→「Unsigned int -> バイトオーダ変換」で変更することができます。
衛星データの表示
【質問】
入手した衛星データを表示するには、どうすればよいですか?
【回答】
RSPは、ビットマップ及び汎用フォーマット(RAW)ファイルを表示するソフトウェアです。このため、入手した衛星データは、ビットマップファイルまたはRAWファイルに変換しなければ使用できません。通常、8ビットの衛星データはビットマップに、それ以上のビットデータはRAWファイルに変換して使用します。
ファイル変換方法は、メニュー「ファイル」→「フォーマット変換」を選択するとフォーマット変換フォームが表示されます。フォーマット変換フォームのメニューから、該当する衛星データ及びフォーマットを選択することで、ビットマップまたはRAWファイルに変換します。
ファイル変換後は、メニュー「ファイル」→「開く」を使って画像を読み込み表示できます。
なお、ビットマップファイルやRAWファイルは、他のペイント系ソフトウェアでも表示することができます。
衛星データフォーマット
【質問】
RSPで使用できる衛星データとそのフォーマットは?
【回答】
衛星とそのフォーマットを、以下に示します。これらのデータフォーマットは、RSPが持つ「フォーマット変換機能」を使い、ビットマップ又はヘッダ無し汎用フォーマット(RAW)に変換して使用します。
◆ ALOS
・CEOS
・GeoTIFF
◆ JERS-1
・CEOS−BSQ
◆ LANDSAT-8
・GeoTIFF
◆ LANDSAT ETM+
・GeoTIFF
◆ LANDSAT TM
・CEOS-BSQ
◆ LANDSAT MSS
・CEOS−BSQ
◆ SPOT1〜3 XS/P
・CEOS-BSQ
◆ SPOT1〜3 XS
・CAP
◆ SPOT1〜4 P/M
・CAP
◆ SPOT4 Xi
・CAP
◆ SPOT5
・DIMAP
◆ IKONOS
・GeoTIFF
◆ QuickBird
・GeoTIFF
◆ RADARSAT
・GeoTIFF
◆ THEOS
・GeoTIFF
◆ FORMOSAT
・GeoTIFF
◆ ひまわり
・標準データ
◆ ひまわり
・標準データ
以上の衛星以外でも、GeoTIFF及びTIFFフォーマットの画像データを取り扱うことができます。
ただし、圧縮形式またはタイル形式のGeoTIFF及びTIFF場合は、他のアプリケーションで非圧縮形式・非タイル形式に変換した後、取り扱うことができます(下記の「GeoTIFF、TIFFの取り扱い」を参照してください)。
RAW画像ファイルの取扱い
RSPにおいてRAW(ヘッダ無し汎用フォーマット)画像ファイルを取り扱うには、RAW画像ファイルと、RAW画像ファイルに対するヘッダファイルの2つのファイルが同じフォルダ内に存在する必要があります。
ヘッダファイルのファイル名は、RAW画像ファイル名に、拡張子「.hd1」を付けたものです。
ヘッダファイルは、RAWデータの画像の横幅、高さ、深さ(データタイプ)を示す情報が、テキストデータとして記録されています。
なお、データタイプの数字は、以下の値を表しています。
data_type = 1 :8-bit Unsigned char
data_type = 2 :16-bit Unsigned integer
data_type = 3 :32-bit Unsigned integer
data_type = 4 :32-bit Floating-point
新規にRAW画像ファイルのヘッダファイルを作成するには、「メニュー」→「ファイル」→「RAWヘッダファイル作成」によって、作成・変更することができます。
GeoTIFF、TIFFの取扱い
【質問】
GeoTIFF画像を解析したいのですが、どうすればよいですか。
【回答】
RSPは、BMP(ビットマップ)または、RAW形式(ヘッダ無し汎用フォーマットファイル)の画像を解析するようになっています。このため、GeoTIFFファイルを解析するには、はじめに、メニュー「ファイル」→「フォーマット変換」で、GeoTIFFからBMPまたはRAWに変換しなければなりません。
ただし、タイル形式または圧縮されたGeoTIFFは、BMPやRAW形式に変換できません。一旦、他のソフトウェア(例えば、「Adbe Photoshop」(メニュー「別名で保存」)、「GIMP」(メニュー「名前を付けてエクスポート」))を使ってタイル形式以外かつ非圧縮のTIFFに変換した後、RSPにおいてBMPまたはRAW形式に変換してください。
なお、タイル形式のGeoTIFFでもTIFFタグコードやGeoTIFFコードデータを出力(表示)することはできます。
BMPまたはRAWに変換した後は、メニュー「ファイル」→「開く」で、画像を表示し、各種解析ツール(メニュー)で解析を行ってください。
RAW(Unsigned integer)、RAW(Float)ファイルの解析は、メニュー「ツール」で行ってください。
なお、ビットマップ画像やRAW画像を、GeoTIFFで保存することができます。この場合、元のGeoTIFFのGeoTIFFコードデータを参考にしてください。
「GIMP」を使って、圧縮形式かつタイル形式のGeoTIFFを、非圧縮かつ非タイル形式のTIFFに変換する例を以下に示します。
圧縮されたタイル形式のLandsat-8バンド5データ(ファイル名:LC08_L1TP_107035_20181102_20181115_01_T1_B5.TIF)を例に示します。
「GIMP」を起動し、ファイル名「LC08_L1TP_107035_20181102_20181115_01_T1_B5.TIF」(圧縮形式かつタイル形式のTIFF)を表示します。
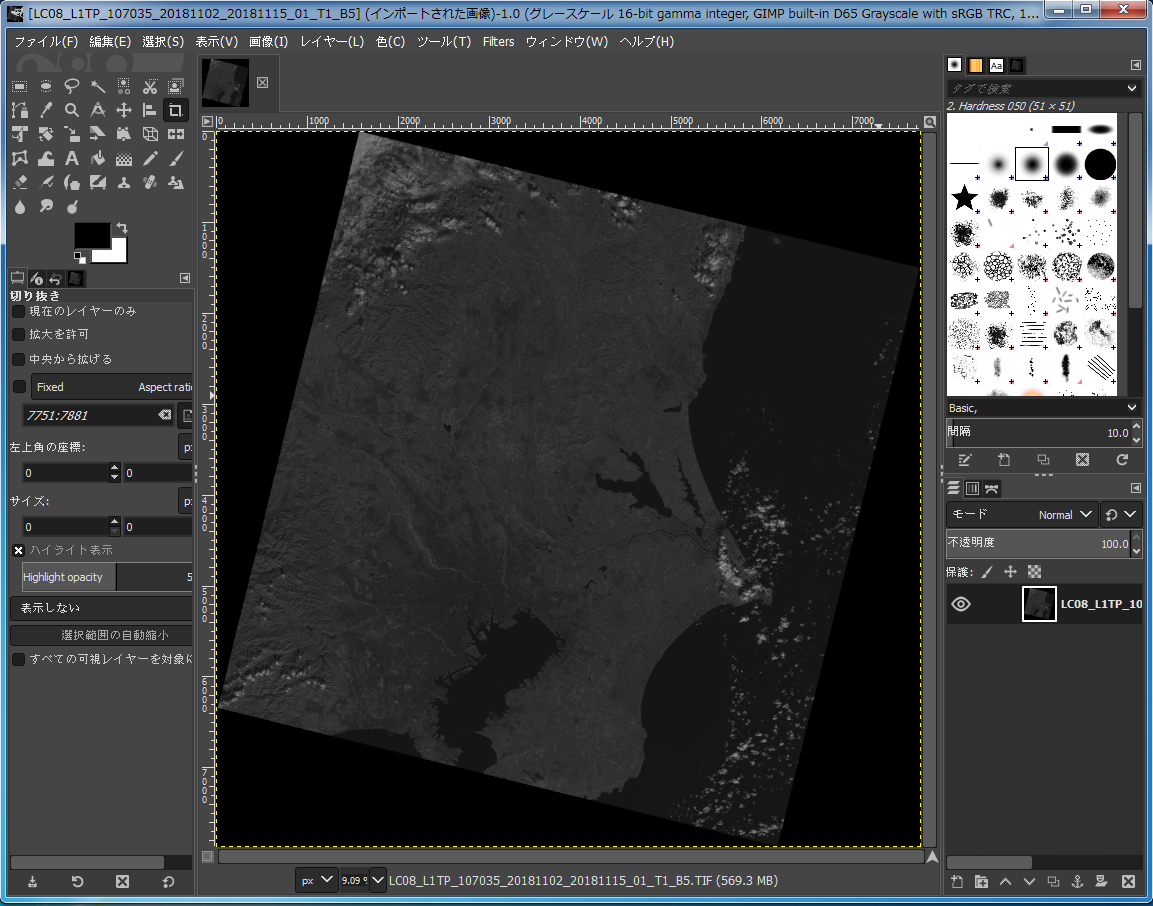
次に、メニュー「ファイル」→「名前を付けてエクスポート」をクリックします。
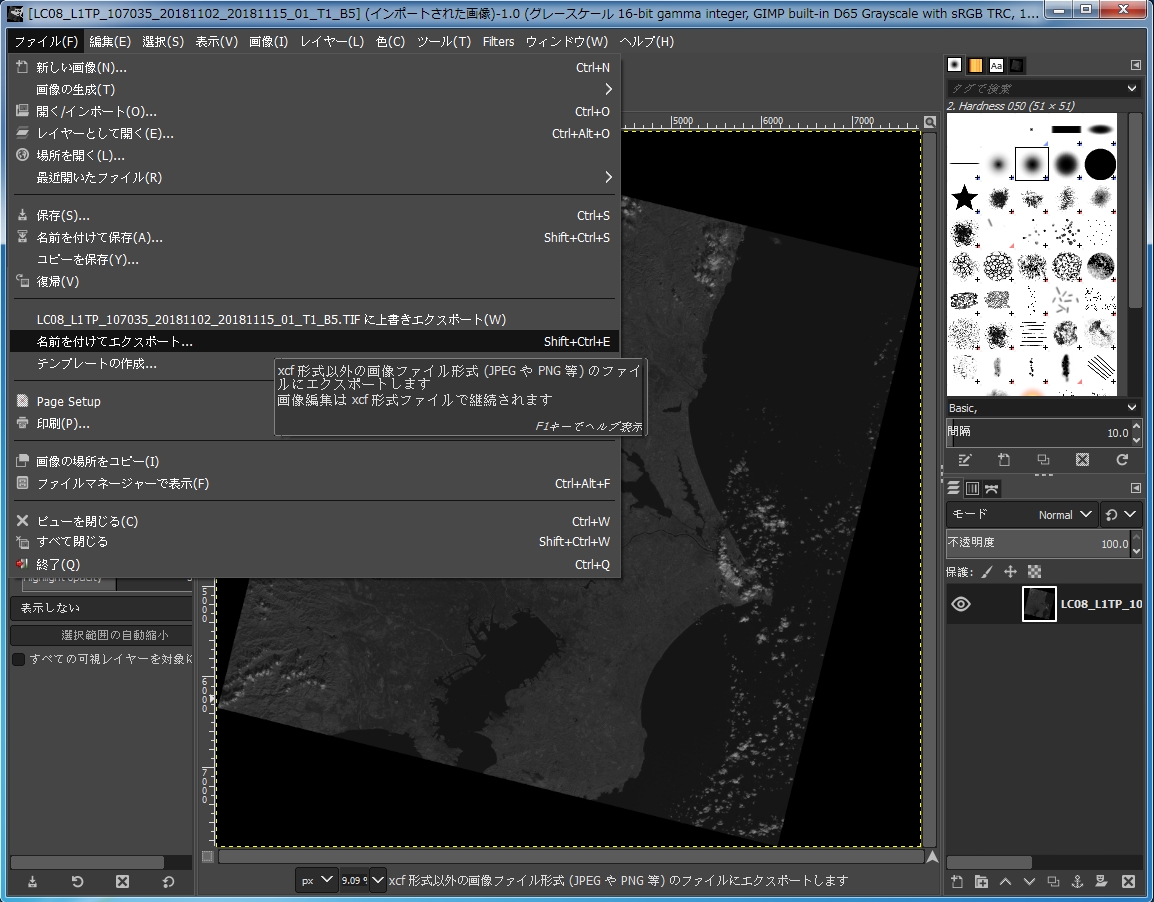
ここで、画面の最上段でエクスポートするファイル名を指定します。ここでは、例として、ファイル名の最後に「a」を付け加えたファイル名(LC08_L1TP_107035_20181102_20181115_01_T1_B5a.TIF)とします(下記画面の上側で指定)。
元ファイルのGeoTIFFコードデータを活用するため、決して上書きしない(同じファイル名にしない)でください。
ファイル名を指定した後、画面下の「エクスポート」ボタンをクリックします。
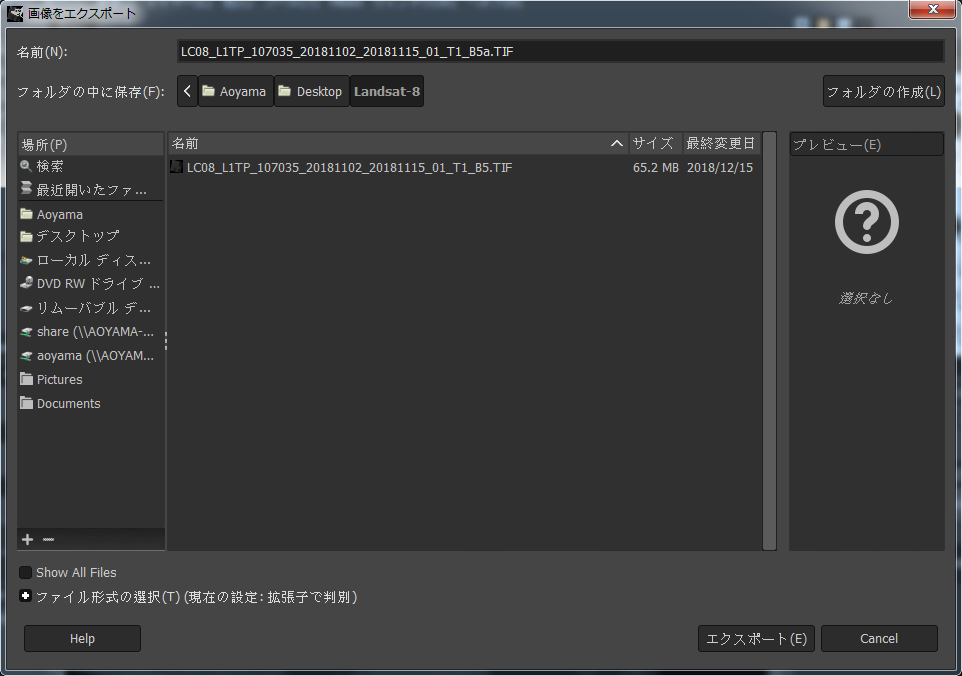
次に、圧縮方法の指定画面が表示されます。ここでは、「圧縮しない」を指定し、「エクスポート」ボタンをクリックします。
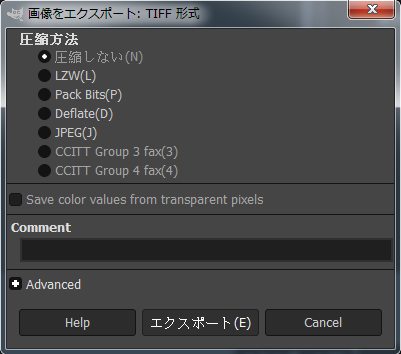
以上の結果、非圧縮かつ非タイル形式のTIFFになります。
【注意点】
以上の操作をした非圧縮かつ非タイル形式のTIFF画像を、RSPのフォーマット変換で読み込めない場合は、非圧縮かつ非タイル形式のTIFF画像を元の画像(圧縮、タイル形式のTIFF画像)とは、別のフォルダに移動して使用してください。
また、GeoTIFFコードデータは、元のGeoTIFFが持っているため、RSPにおいてGeoTIFFコードデータを活用する場合(RAW等をGeoTIFFで保存する場合)は、元のGeoTIFFファイルを使用します(「GIMP」でエクスポートしたTIFFは、元のGeoTIFFコードデータを保持していません)。
GeoTIFFのGeoTIFFコードデータならびにその活用について、メニュー「講座」→「GeoTIFF作成」に記載しているので、参考にしてください。
カラー合成
【質問】
ビットマップファイルの3つのバンドの衛星画像をRGBカラー合成する方法は?
【回答】
ビットマップでは、カラー画像は1ファイルになります。
このため、3つのバンド画像ファイルを、1つのビットマップファイルに合成しなければなりません。
メニュー「ファイル」→「カラー合成」をクリックして、青色を割り当てる画像ファイル、緑色を割り当てる画像ファイル、赤色を割り当てる画像ファイルを選択し、最後に保存するファイル名を指定して下さい。
カラー合成したビットマップファイルが作成されます。
色調調整
【質問】
RSPでメニュー「ファイル」→「開く」を使い、画像を読み込んでも、表示された画像は真っ黒です。
【回答】
RSPで画像を読み込んだとき、表示される画像は、色調を調整しない生の表示色の画像です。
表示色を見やすいように色調を調整するには、メニュー「色調」→「自動色調調整」をクリックします。
また、自動色調調整の表示色を変える場合は、メニュー「設定」→「自動色調調整設定」をクリックし、任意の数値を選択した後、メニュー「色調」→「自動色調調整」をクリックします。
RSP使用者が色調調整の最小値と最大値を自分自身で直接設定する場合は、メニュー「色調」→「色調調整」をクリックし、色調調整フォームにおいて数値を入力します。
なお、RAWファイルの画像の色調設定は、メニュー「色調」→「色調調整(RAW)」をクリックし、最大値と最小値の範囲を設定してください。
放射輝度、反射率
【質問】
放射輝度画像や反射率画像はどのように作成するのでしょうか。
【回答】
【4バイトFloat画像の作成】
衛星データにおいて放射輝度や反射率等の画像は、1画素が4バイトデータ(浮動小数点データ)になります。
したがって、RSPにおいて、これらの画像データは4バイトRAWファイルとして扱うことになります。
まずは、幾何補正を施した画像を、4バイトRAWファイルに変換します。
変換は、RSPでビットマップファイルを読み込んだ後、メニュー「ファイル」→「保存」→「RAW(Float)」で4バイトFloatのRAWファイルに変換します。
以降は4バイトRAW画像ファイルを使って処理を行うことになります。
DNを放射輝度や反射率への変換作業は演算処理になります。メニュー「ツール」→「Float処理」→「演算」を使って変換します。
変換式及びその係数は、衛星センサ、撮影日、処理タイプによって異なります。変換処理は、変換式及び係数を確認してから行ってください。
なお、4バイトRAW画像の表示は、メニュー「ファイル」→「開く(RAW)」です。
また、Landsat-8データの反射率画像は、メニュー{ファイル」→「フォーマット変換」→「TIFF(GeoTIFF)」→「16bit−>RAW(Unsigned int)」で、GeoTIFFをRAWに変換した後、メニュー「ツール」→「Landsat-8(RAW、Unsigned int)−>反射率」で反射率に変換することができます。
回帰分析
【質問】
2つのバンドの相関図表示で、回帰分析も行いたい。
【回答】
メニュー「設定」→「回帰分析設定」→「設定」を選択した後、メニュー「分析」→「相関図表示」で、相関分析を行います。
相関図表示において回帰分析を解除する場合は、メニュー「設定」→「回帰分析設定」→「解除」を選択します。
浮動小数点画像データ
【質問】
1画素が4バイトの浮動小数点の汎用フォーマットの画像データを扱いたい。
【回答】
画像を表示は、メニュー「ファイル」→「開く(RAW)」を選択します。
この処理を行うためには、事前に「ファイル」→「RAWヘッダファイル作成」で、RAW画像のヘッダ情報を記したヘッダファイル(拡張子:hd1)を作成しなければなりません。
画像処理を行う場合は、メニュー「ツール」→「Float処理」を選択すると、別途、Float処理用のメニューが表示されます。
クリップボード
【質問】
表示画像を他のソフトへコピーしたい。
【回答】
クリップボードへのコピーが便利です。メニュー「ファイル」→「クリップボード」を選択すると、表示画像がクリップボードへコピーされます。他のソフトで、「貼り付け」を選択することで表示画像を使用することができます。報告書や論文作成の場合に便利です。
画像のテキストデータ(CSVデータ)表示
【質問】
画像データは一般にバイナリデータですが、表計算ソフト等、テキストデータ(CSVデータ)で表示(テキストデータに変換)したい。
【回答】(領域を指定)
画像を表示した後、まずは表示したい画像の中心で、クリックします。次に、メニュー「表示」→「DN表示」を選択すると、画像がテキストデータ表示されます。
テキストデータ表示の範囲を変える場合は、メニュー「設定」→「DN表示サイズ設定」又は、メニュー「設定」→「DN表示エリア設定」で表示範囲を決定した後、メニュー「表示」→「DN表示」を選択します。
【回答】(画像全体)
メニュー「ファイル」→「保存」→「CSV」を選択します。保存するCSVファイルのファイル名を指定することで、画像全体をCSV形式で保存します。
CSVファイルをエクセル等で開くと、データを見ることができます。
なお、エクセルの列をアルファベットから数値に変更するには、エクセルのメニュー「ファイル」→「オプション」→「数式」で、「R1C1参照形式を使用する」にチェックすることで変更できます。
DN(画素値)の表示
【質問】
表示画像の生のDNを表示したい。
【回答】
RSPでは、画像のRGBの値の表示は、次の3つのパターンが用意されています。
◆ディスプレイ上(表示画像上)のRGB値
◆画像のオリジナルのRGB値(DN)
◆計算値(オリジナルRGBに乗数と加数を使って計算した値)のRGB値
オリジナル(生)のDNを表示するには、メニュー「表示」→「RGB値」→「オリジナル画像」をクリックします。
画像の比較
【質問】
2つの同じ領域の画像を見比べたい。
【回答】
RSPでは、同じ領域の2つの画像(WidthとHeightが等しい2つの画像)、例えば、フォルスカラー画像とNDVI画像を左右に表示して、色調やDN等を比較することができます。
まずはじめにメニュー「ファイル」を使って一方の画像を読み込みます。次に、メニュー「表示」→「2画像表示」でもう一方の画像を読み込みます。
なお、RSPを複数起動して、1台のPCで複数の画像を見ることもできます。
分類画像の作成
【質問】
分類画像作成(教師付き分類、教師なし分類)において、「ファイル設定」で分類対象ファイルを設定しようとしますが、設定できません。
【回答】
ファイル設定で設定できるファイルは、8ビットのビットマップファイル、そして、Ver.2.11からは8ビット(Char)RAWファイル、16ビット(Unsigned integer)RAWファイル、32ビット(Float)RAWファイルです。24ビットのカラーのビットマップファイルやRAW画像は設定できません。カラー画像はR、G、Bの3つのファイル(8ビットファイル)にカラー分解を行ってから使用してください。
GeoTIFFの作成
【質問】
衛星画像データを画像処理した後に、GeoTIFFファイルで保存(作成)したい。
【回答】
GeoTIFFの作成(変換)方法は、メニュー「講座」に記載しています。参考にしてください。
Copyright (C) 2009- Aoyama All Rights Reserved.
|