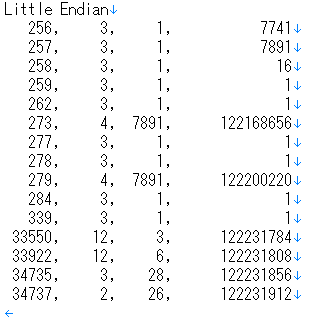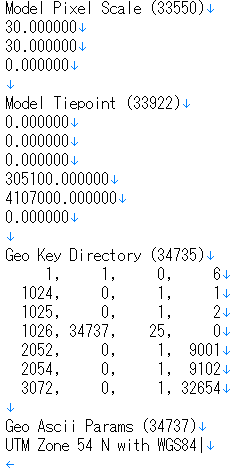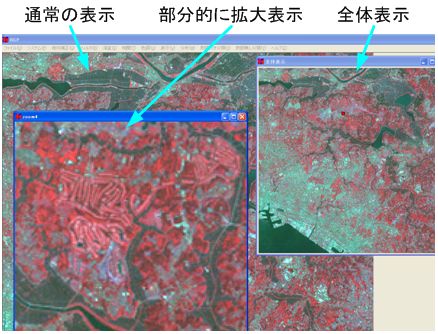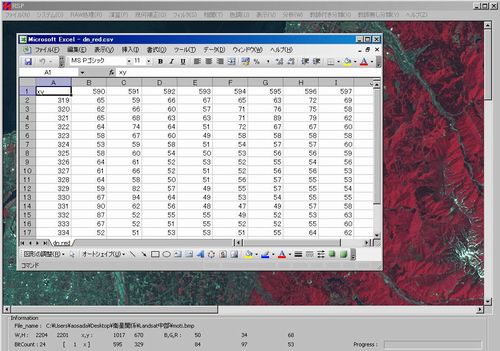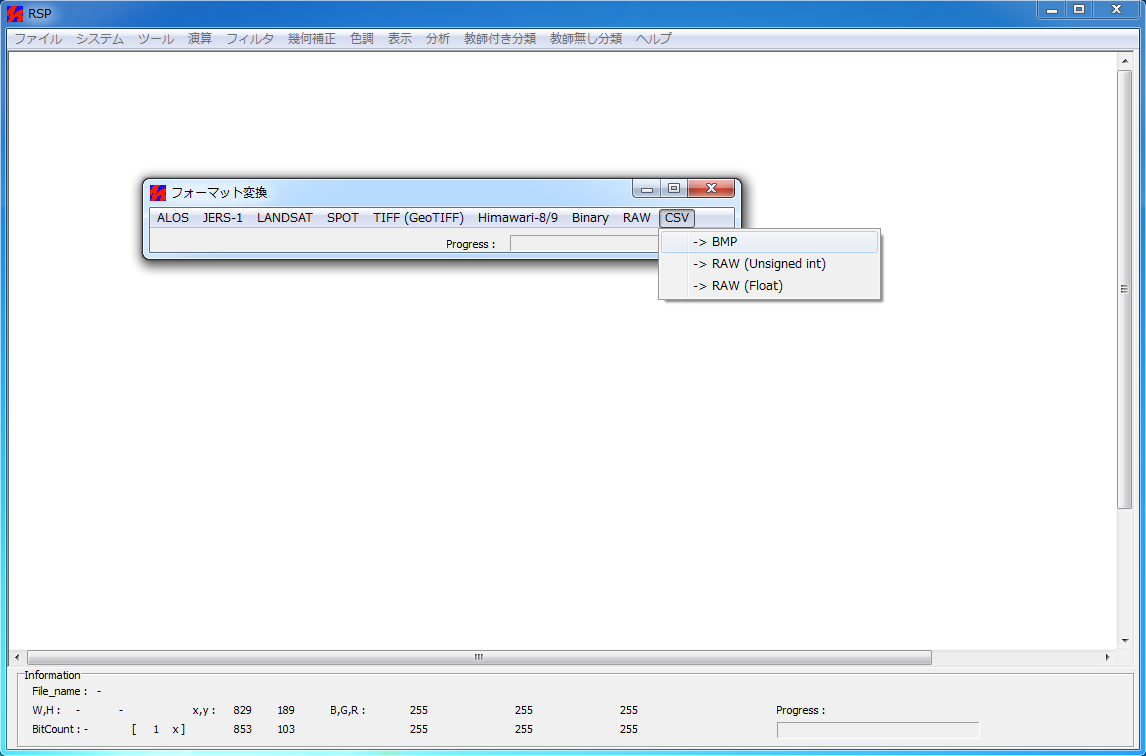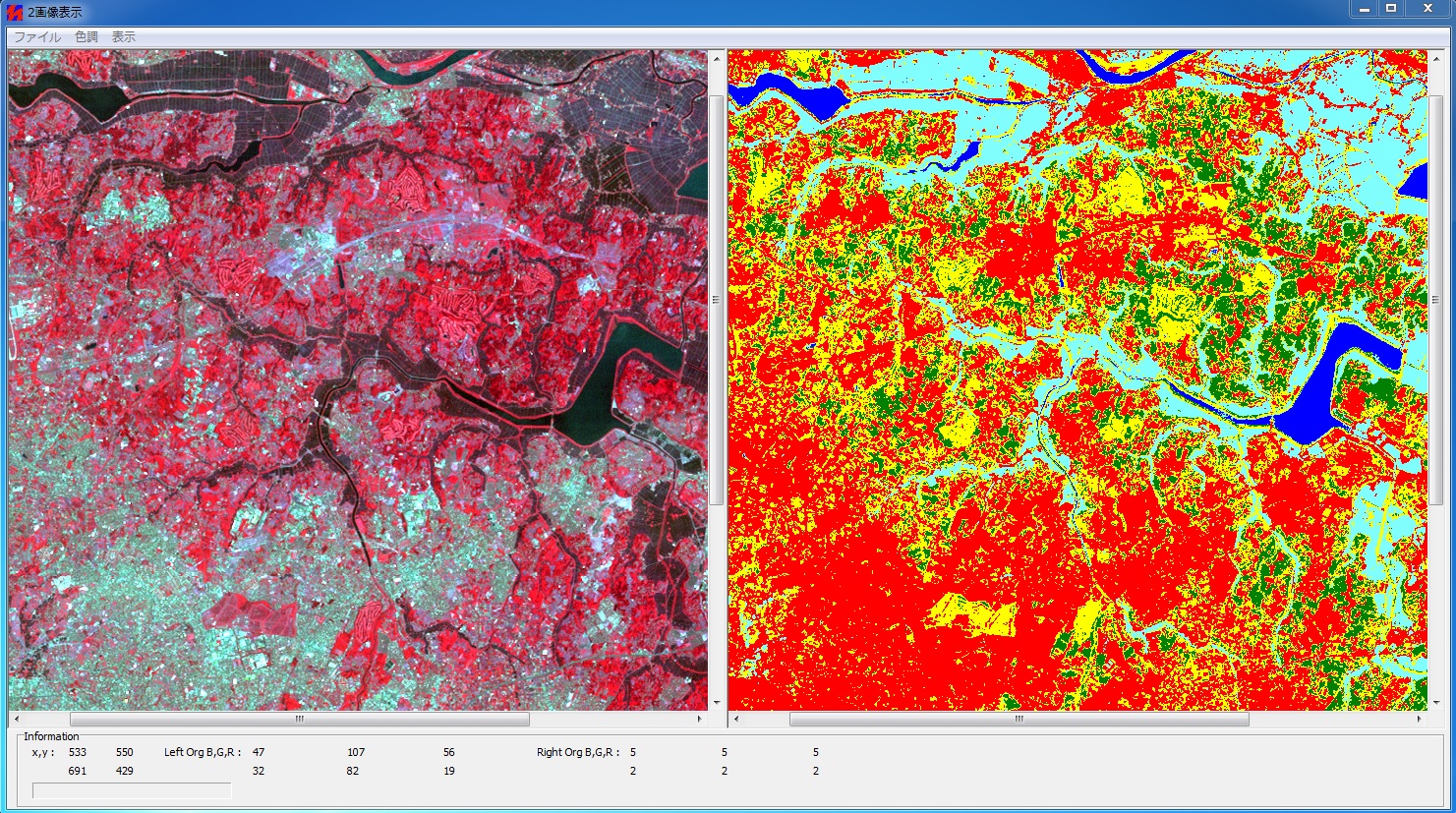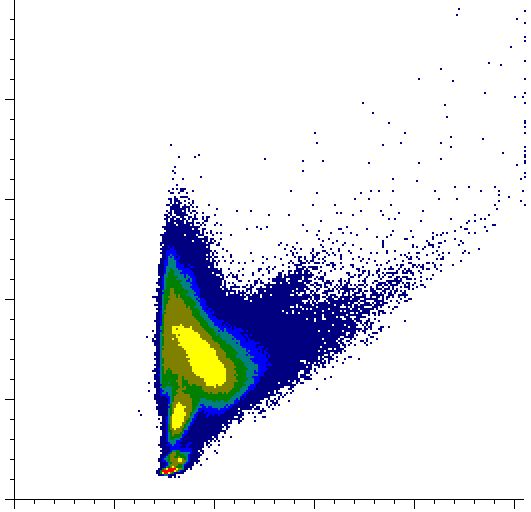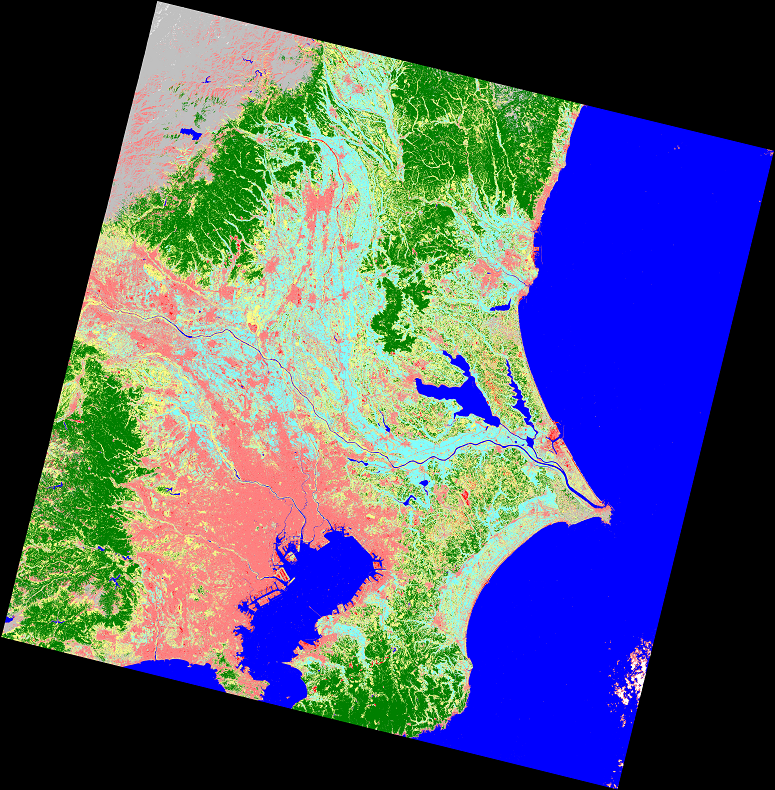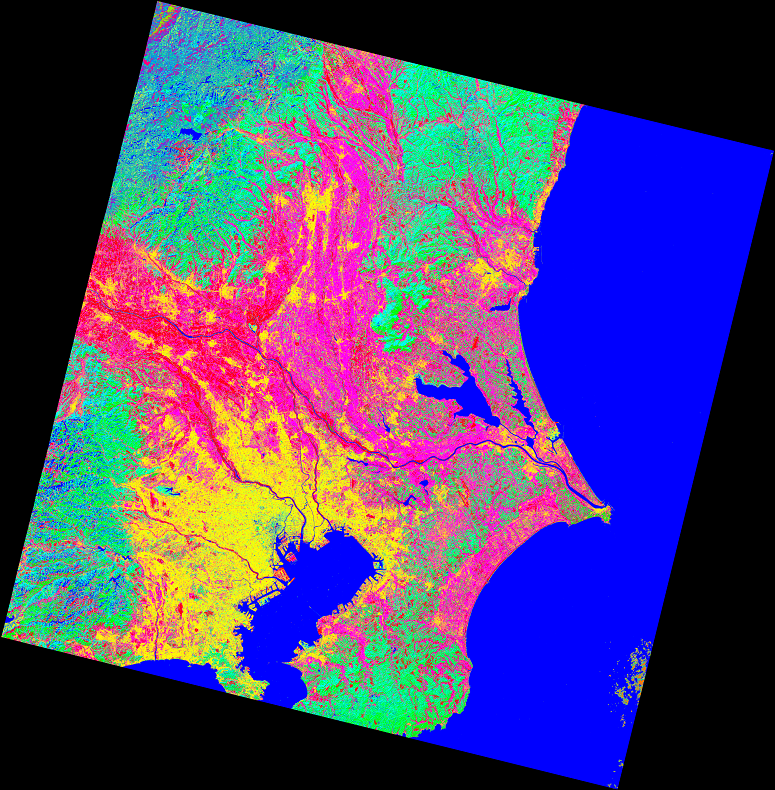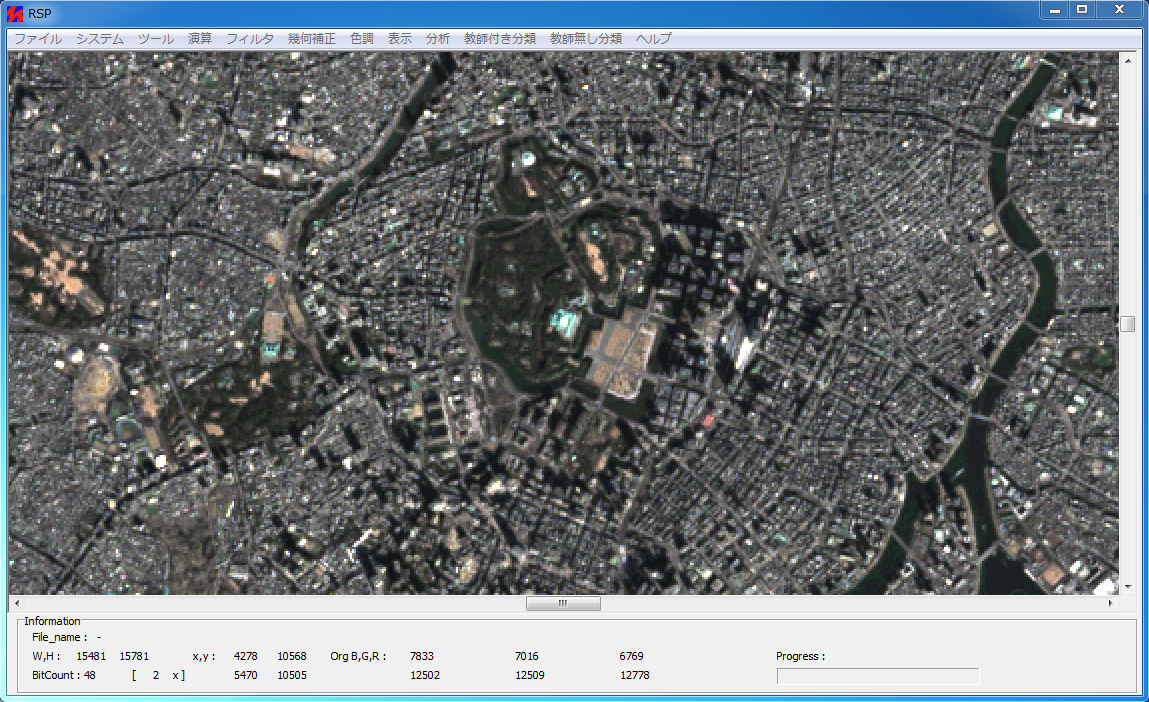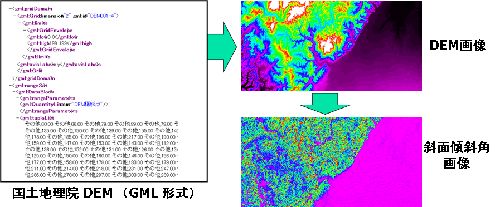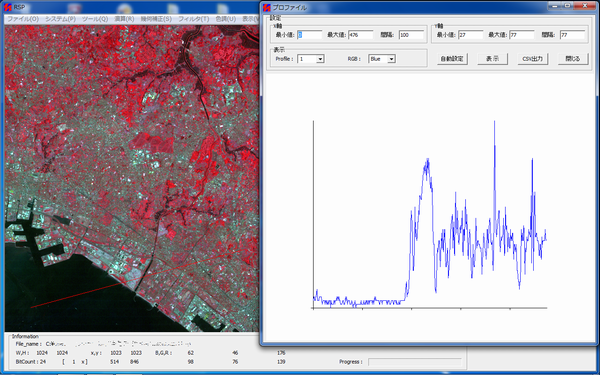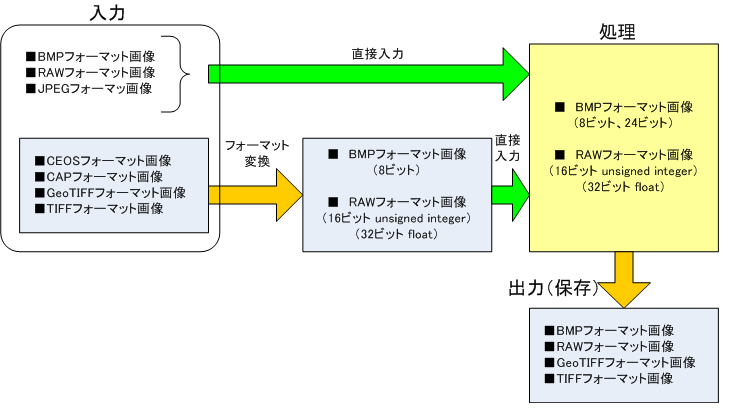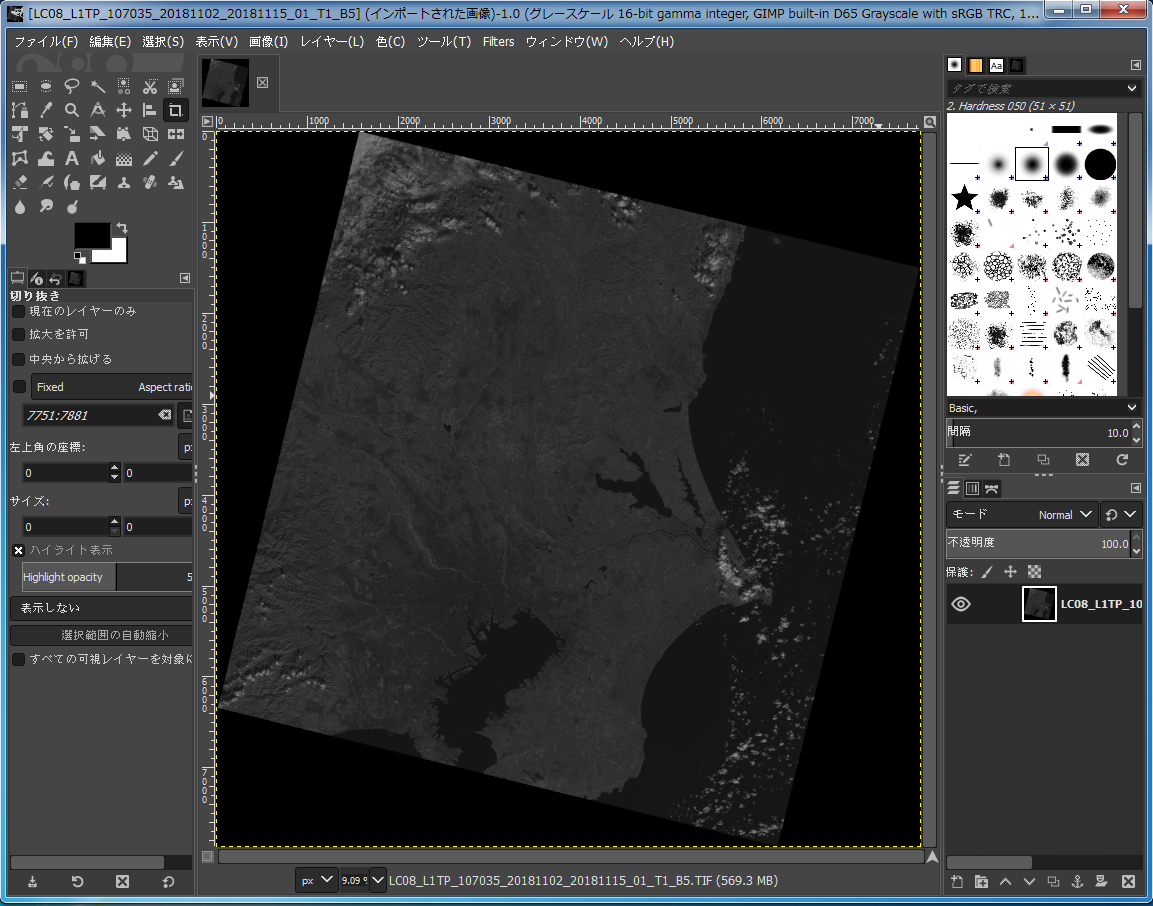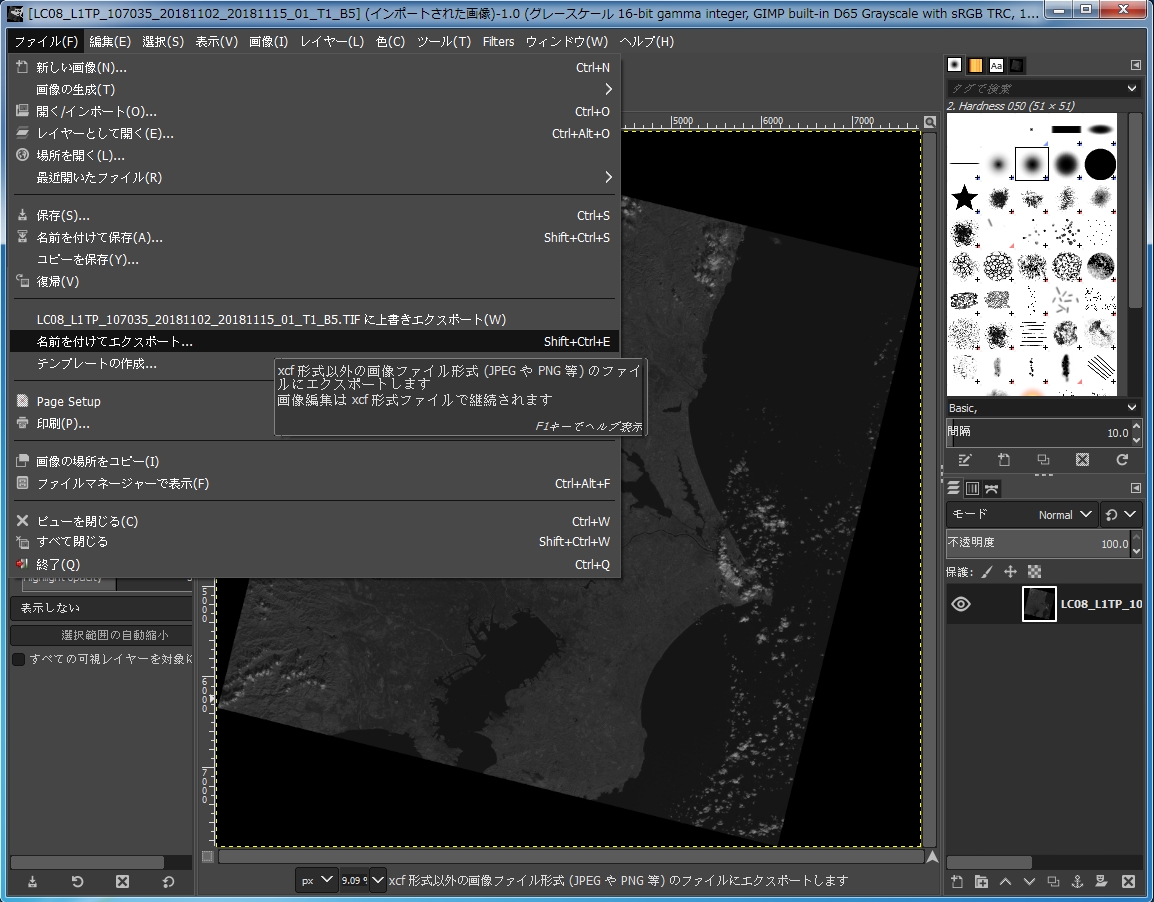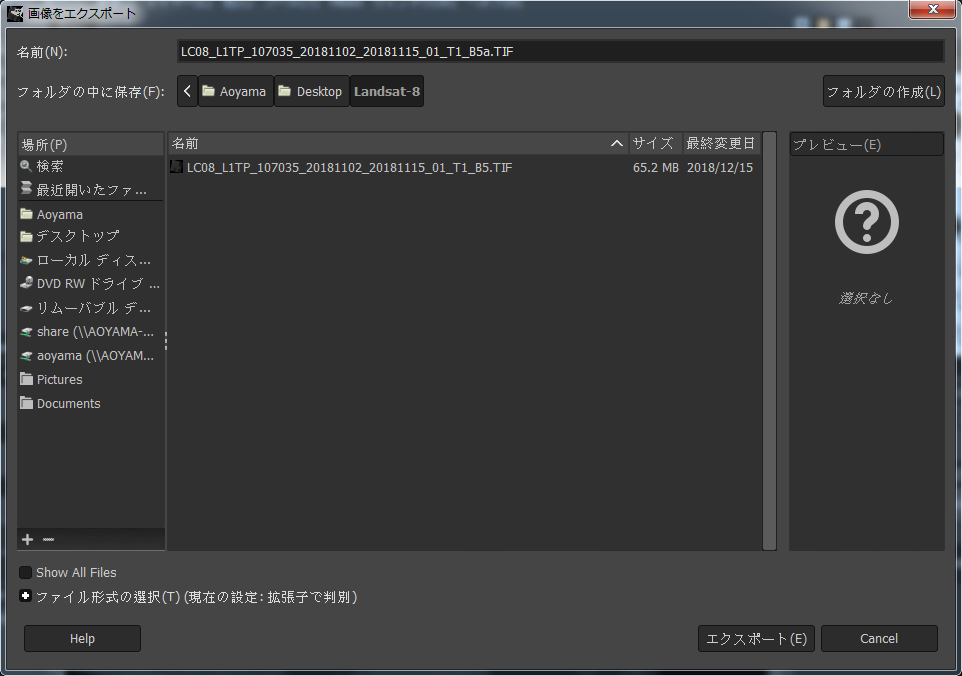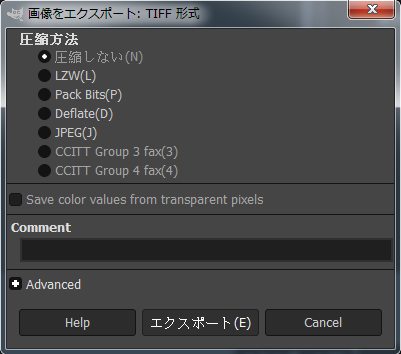| リモートセンシング フリー画像処理ソフトウェアRSP
|
|---|
RSPリモートセンシング画像処理ソフトウェア『RSP』とは リモートセンシング画像処理ソフトウェア『RSP』は、リモートセンシングの実務(コンサルティング)や、大学及び専門学校のリモートセンシング教育・研究に使用されているフリーソフト(無料)です。
RSPの機能の一部を以下に紹介します。 ◆フォーマット変換 衛星画像データをビットマップファイルやRAW(ヘッダ無し汎用フォーマット)ファイルに変換できます。また、2バイトRAWファイルを4バイト実数のRAWファイルに変換する等、RAWファイル間の変換やエンディアン変換も行うことができます。
◆GeoTIFF作成(保存) RSPでの画像の保存は、ビットマップ、RAW(ヘッダ無し汎用フォーマット)の他、TIFF、GeoTIFFで保存することができます。
◆TIFFとGeoTIFFの内容(コード)の表示 TIFFコードの内容、ならびにGeoTIFFコードの内容をテキストファイルに出力することができます。出力したテキストファイルを開くことにより、その内容を見ることができます(GeoTIFFのタグデータを見ることができます)。
◆画像表示 通常の画像表示に加え、別画面で部分拡大表示や画像全体を表示する(全体表示)ことができます。部分拡大表示は、画像の一部だけを詳細に見たい場合に使えます。また、全体表示は、表示画像のナビゲーションとして利用することができます。
◆DN表示 クリックした場所を含む周辺の表示画像の数値を見たい場合に使用する機能です。これとは別に、表示領域を指定することで、その範囲の数値データをCSV形式で抽出し、エクセル等で見ることもできます。
◆表計算ソフトとの連携 上記のとおり、画像データを任意の領域あるいは画像全体をCSV形式で出力(保存)することができます。また、CSV形式のデータをBMPまたはRAW形式、さらにはGeoTIFFとして画像化することができます。
CSV(エクセルデータ等)のBMP等(画像)への変換は、メニュー「ファイル」→「フォーマット変換」→「CSV」で行うことができます(下記参照)。さらに、画像(BMPまたはRAW)に変換したデータは、GeoTIFFに変換することができます。
◆2画像比較表示 同じ領域を写した2つの画像(数値)を比較する場合に使用します。クリックした場所の座標と双方のDN、または1次関数で求めた値を表示することができます。 表示画面の大きさは、ユーザーが任意で変更できます(大画面表示で2つの画像(数値)を比較検討することができます)。
◆画像間の相関図表示 2つの画像の相関図を描きます。また、画像間の回帰分析を行うことができます(回帰分析の有無の設定は、メニュー「システム」→「回帰分析設定」で行います)。
◆最尤法分類 最尤法による画像分類により、土地被覆分類画像等を作成することができます。 Landsat-8の16ビット画像(7741ピクセル×7891ライン)を、最尤法によって8クラスに分類した結果を以下に示します。画像右下の白色は雲です。(掲載画像は、1/100に縮小しています)
◆教師なし分類 教師なし分類により、教師データを抽出することなく、自動的に土地被覆分類画像を作成することができます。 Landsat-8の16ビット画像(7741ピクセル×7891ライン)を、RSPを使って12クラスに自動的に分類した結果を以下に示します。(掲載画像は、1/100に縮小しています)
◆主成分分析 最大7画像を対象に、主成分分析を行い、第1主成分画像、第2主成分画像、第3主成分画像を作成することができます。 Landsat-8の16ビット画像(7741ピクセル×7891ライン)のバンド2、3、4、5、6の5バンドに対して作成した第1主成分画像、第2主成分画像、第3主成分画像に、それぞれ青色、緑色、赤色を配色したカラー合成画像を以下に示します。(掲載画像は、1/100に縮小しています)
◆パンシャープン画像作成 3つのバンドの画像(カラー画像)と、1つの高分解能パンクロ画像を使って、パンシャープン画像を作成することができます。 Landsat-8(16ビット画像)のバンド2、3、4(地上分解能30m)と、バンド8(地上分解能15m)を使って作成した皇居周辺のパンシャープン画像(トゥルーカラー、地上分解能15m)を以下に示します。(掲載画像は、2倍に拡大表示しています)
◆マルチ・レベルスライス処理 マルチ・レベルスライス処理による分類画像を作成することができます。また、レベルスライス後において、指定する矩形領域の分類結果のピクセル数を集計することができます。 ◆DEM編集 国土地理院提供のDEMデータ(数値標高モデルデータ)からDEM画像を作成することができます。また、DEMを任意のメッシュサイズに編集したり、傾斜角画像や斜面方位画像等を作成することができます。DEMと衛星画像等を重ね合わせることで、別ソフトにより鳥瞰図を作成することができます。
◆プロファイル表示 画像に対し、任意の線分のRGBプロファイル(グラフ)を表示することができます。データはCSV出力できるため、他のグラフ表示ソフトを使ったプロファイル作成もできます。
RSPで扱うことができるファイル形式は、次図のとおりです。
『RSP』使用上の注意点【TIFF、GeoTIFFの取り扱い】
「GIMP」を起動し、ファイル名「LC08_L1TP_107035_20181102_20181115_01_T1_B5.TIF」(圧縮形式かつタイル形式のTIFF)を表示します。
次に、メニュー「ファイル」→「名前を付けてエクスポート」をクリックします。
ここで、エクスポートするファイル名を指定します。ここでは、例として、ファイル名の最後に「a」を付け加えたファイル名(LC08_L1TP_107035_20181102_20181115_01_T1_B5a.TIF)とします(下記画面の上側で指定)。
次に、圧縮方法の指定画面が表示されます。ここでは、「圧縮しない」を指定し、「エクスポート」ボタンをクリックします。
以上の結果、非圧縮かつ非タイル形式のTIFFになります。
『RSP』ダウンロード・解凍、起動方法、言語設定方法【ダウンロード・解凍】
【起動方法】
【言語設定方法】
『RSP』の利用マニュアル RSPの利用マニュアルは、RSP起動後のメインフォームのうち、上段にあるメインメニューの「ヘルプ」→「マニュアル」を選択すると表示されます。
『RSP』ダウンロード最新版のRSPのダウンロードは、こちらから(RSPダウンロード)。 『RSP』使用方法に関するお問い合わせ窓口当サイトでは、RSPの使用方法に関する問い合わせに回答します。「トップ」画面の「お問い合わせ」を使いメールにて質問を送信してください。返信メールまたはQ&Aにて回答します。 Copyright (C) 2009- Aoyama All Rights Reserved.
|