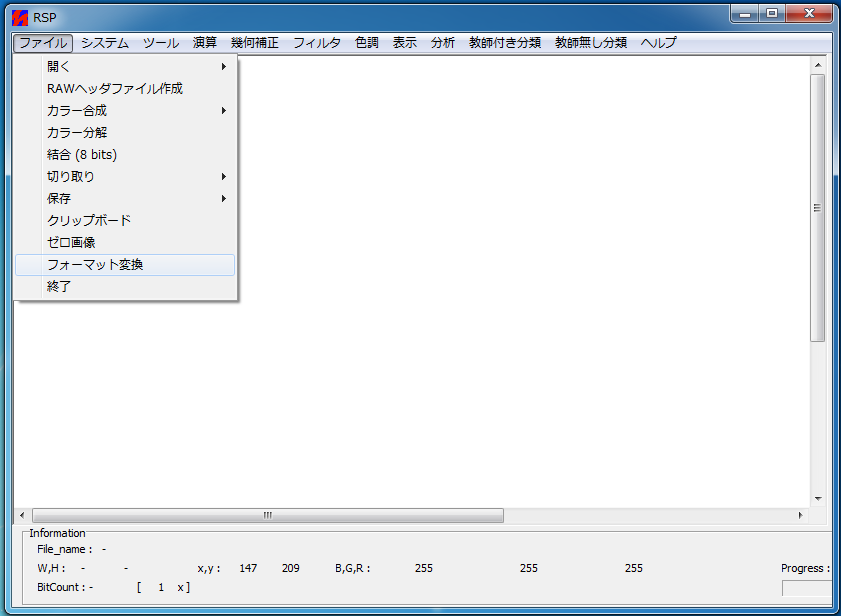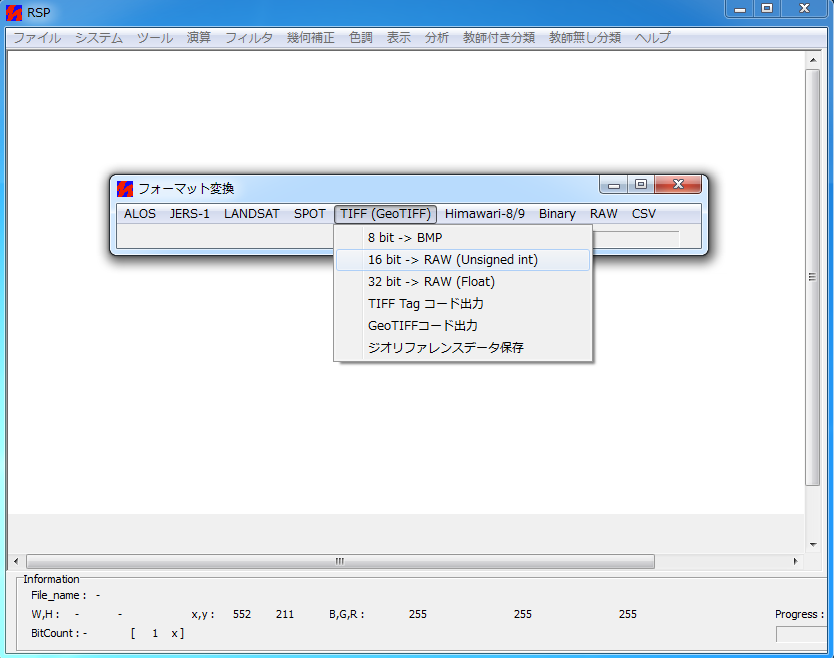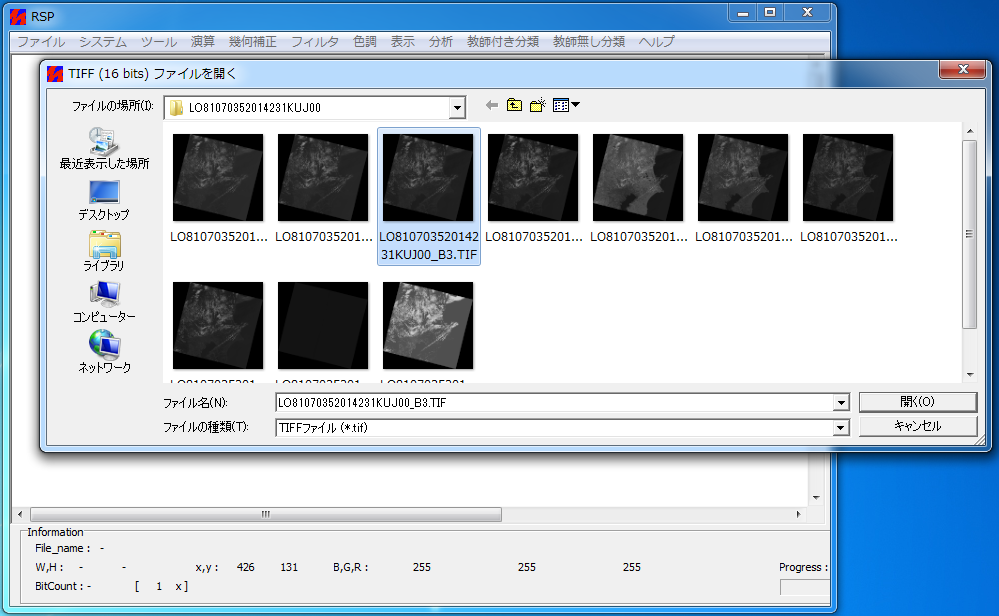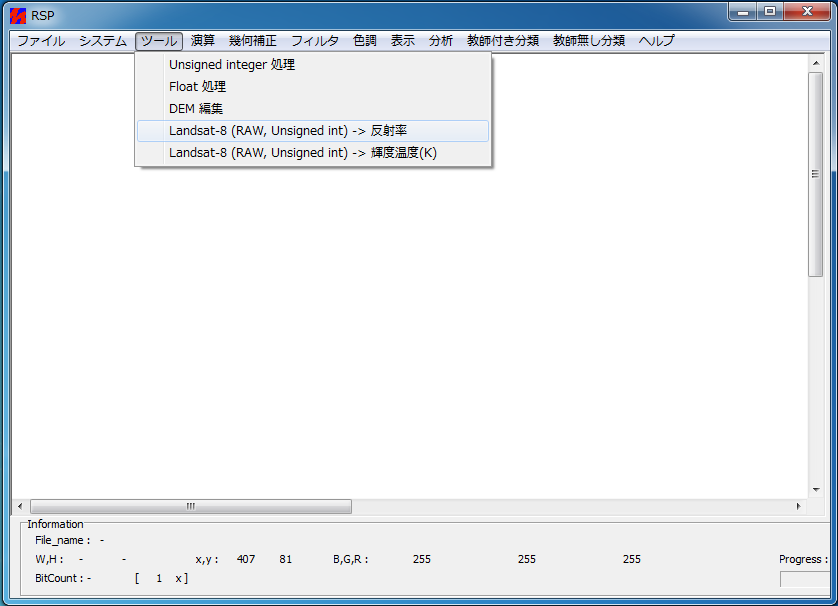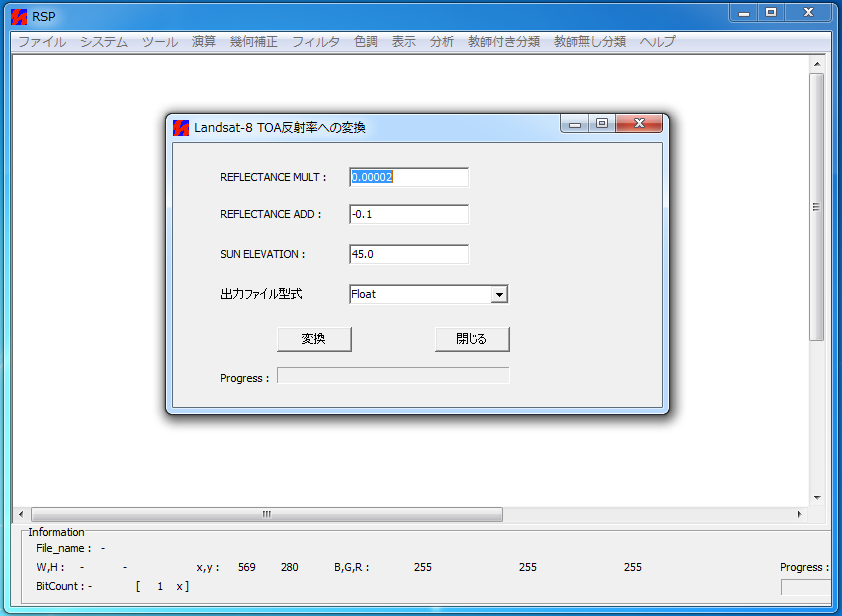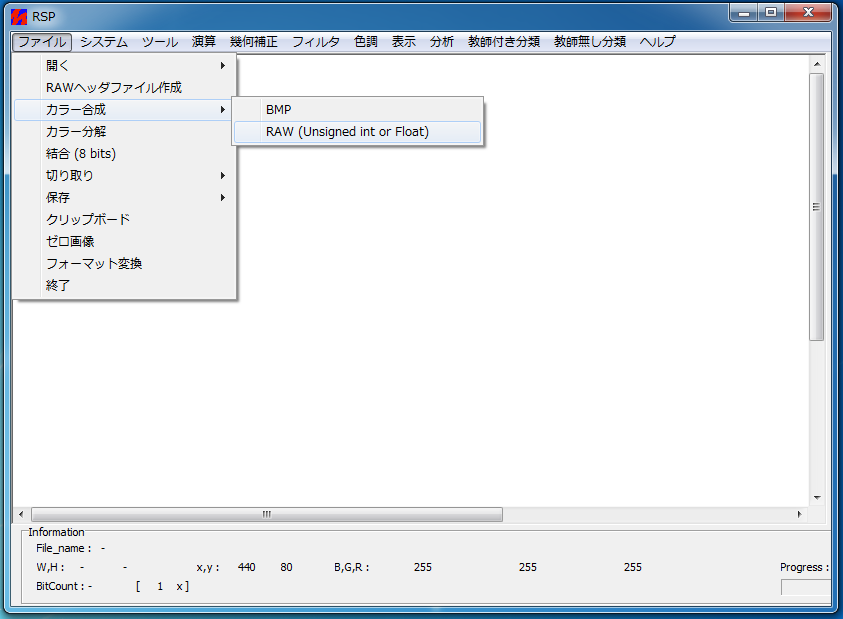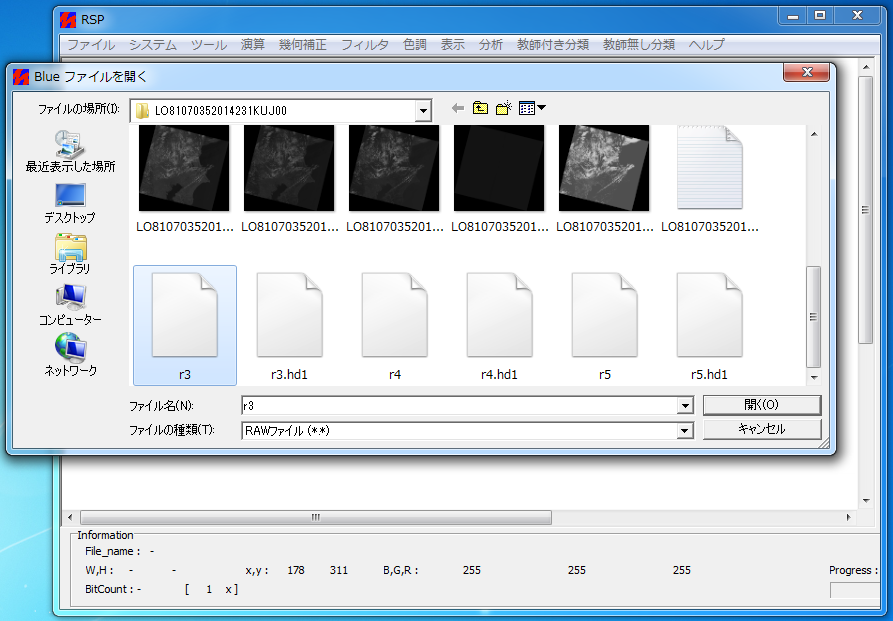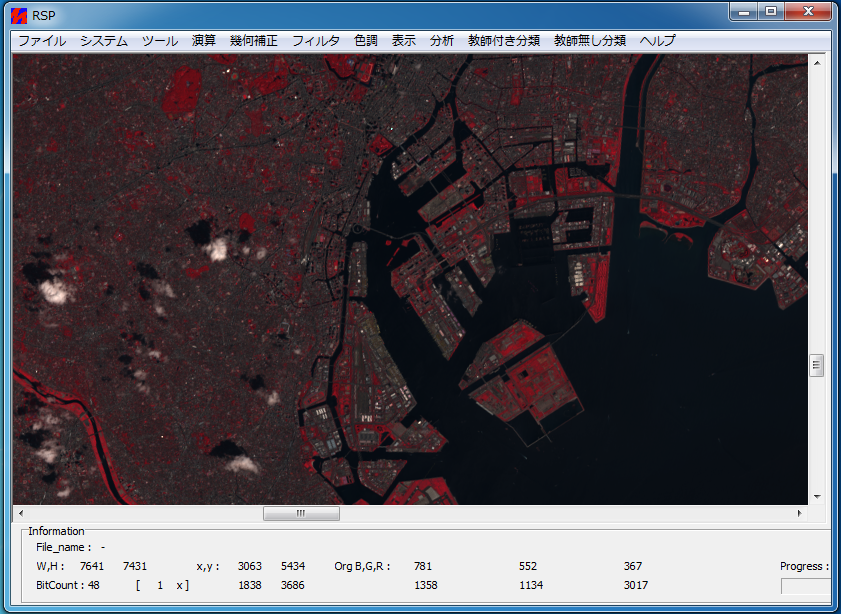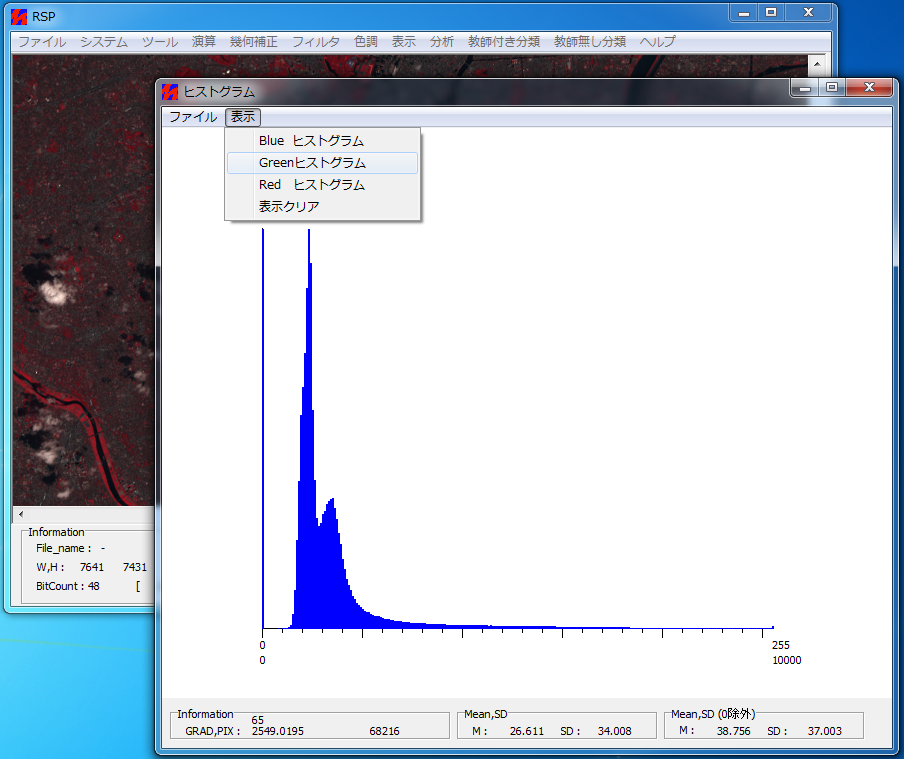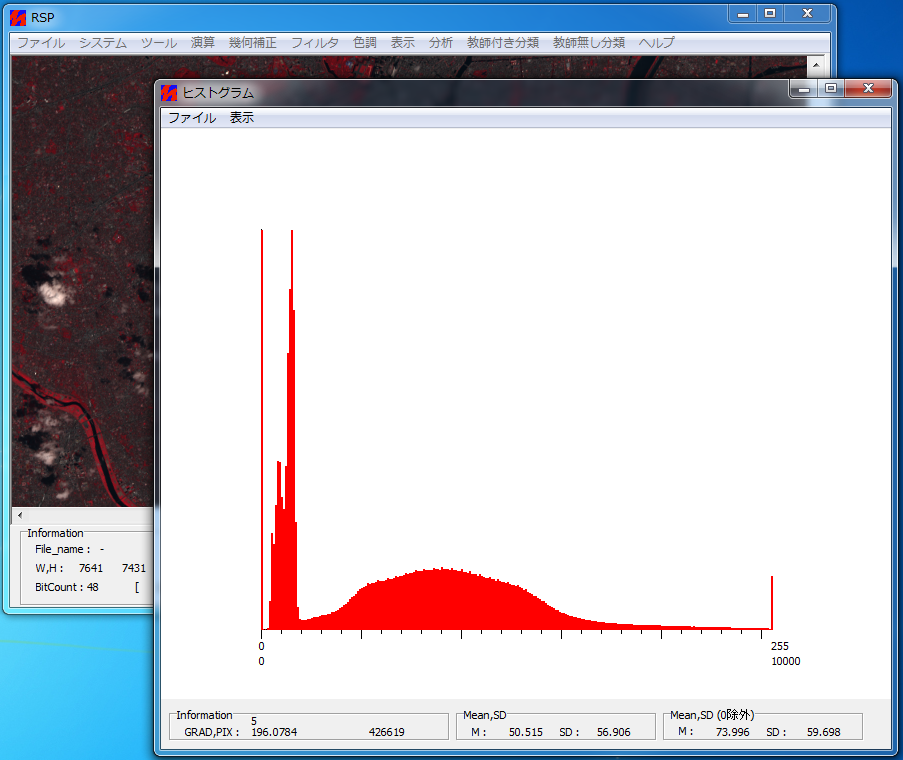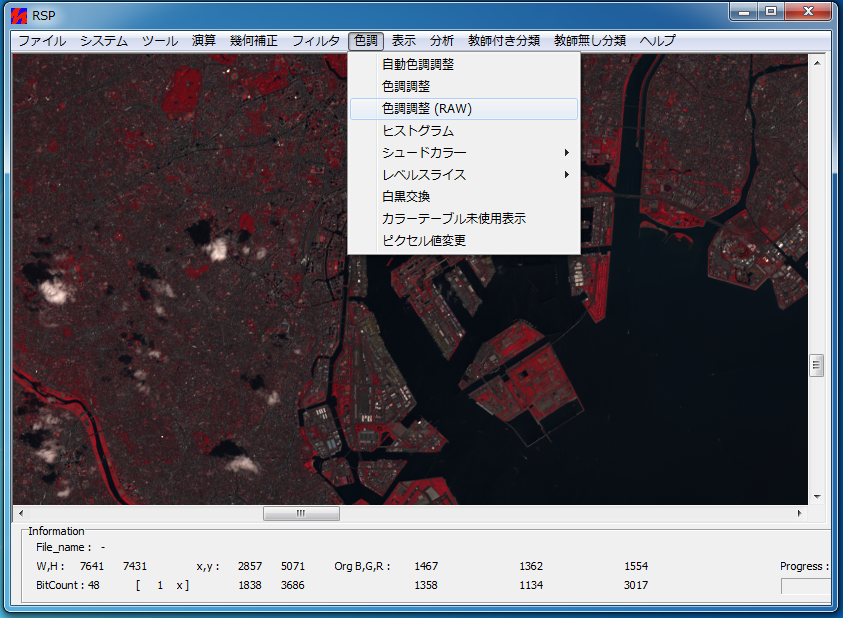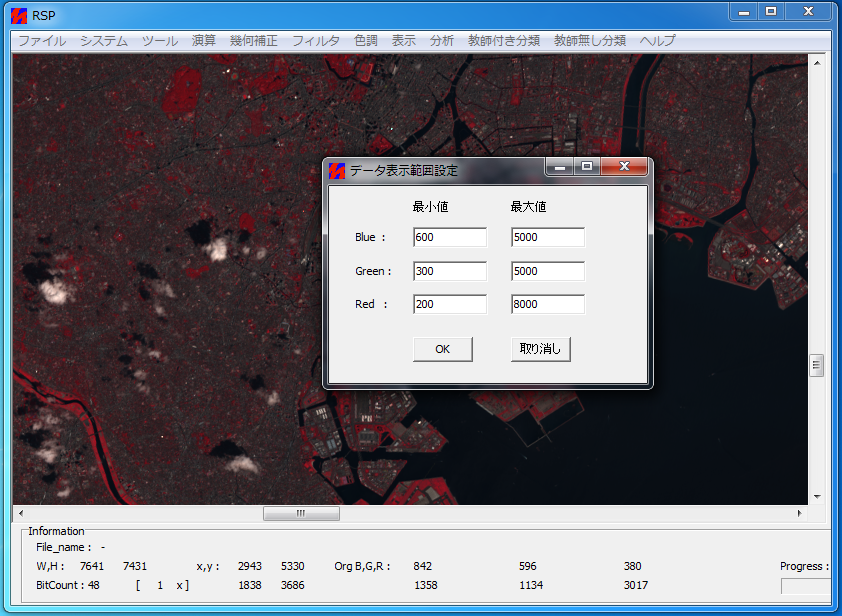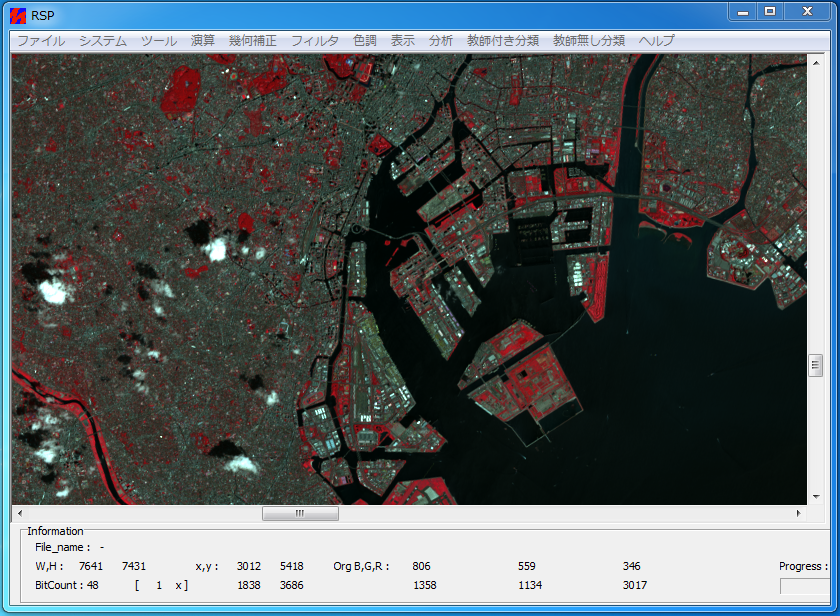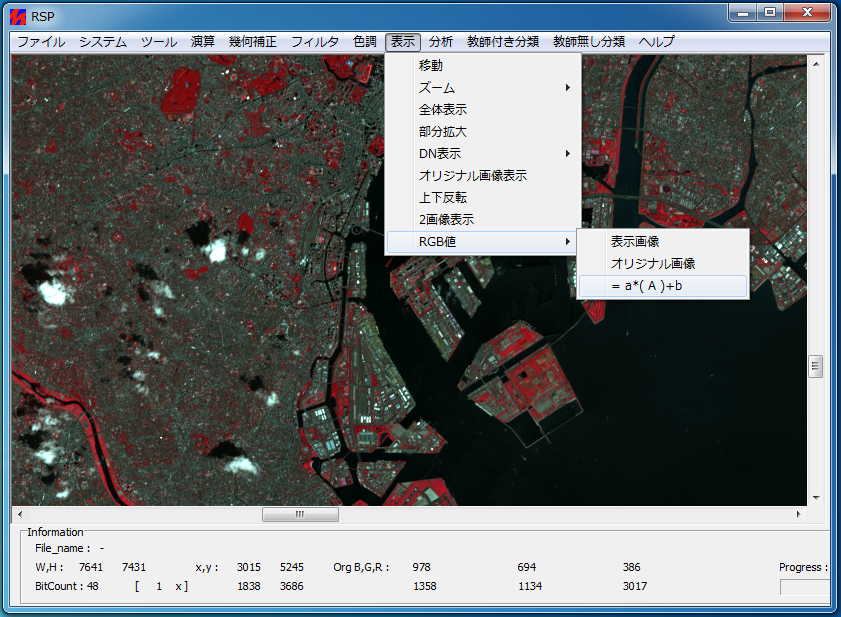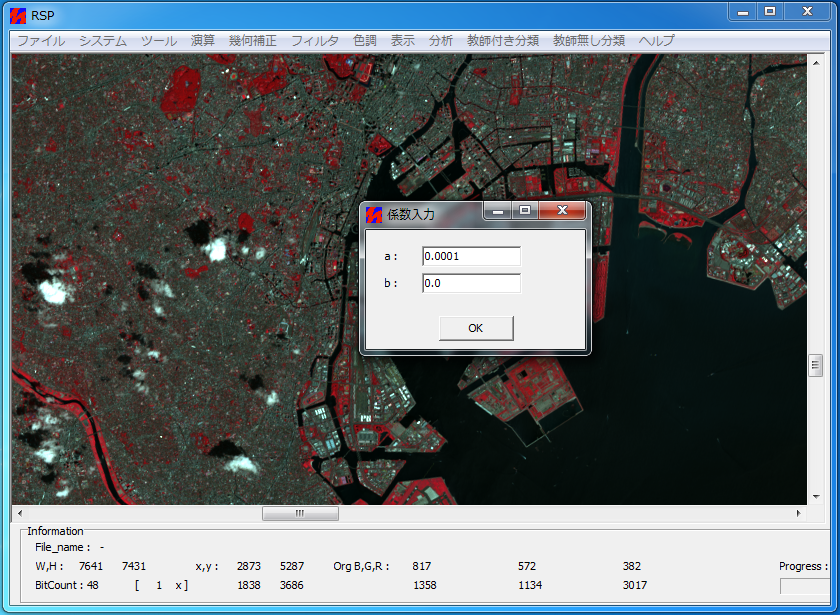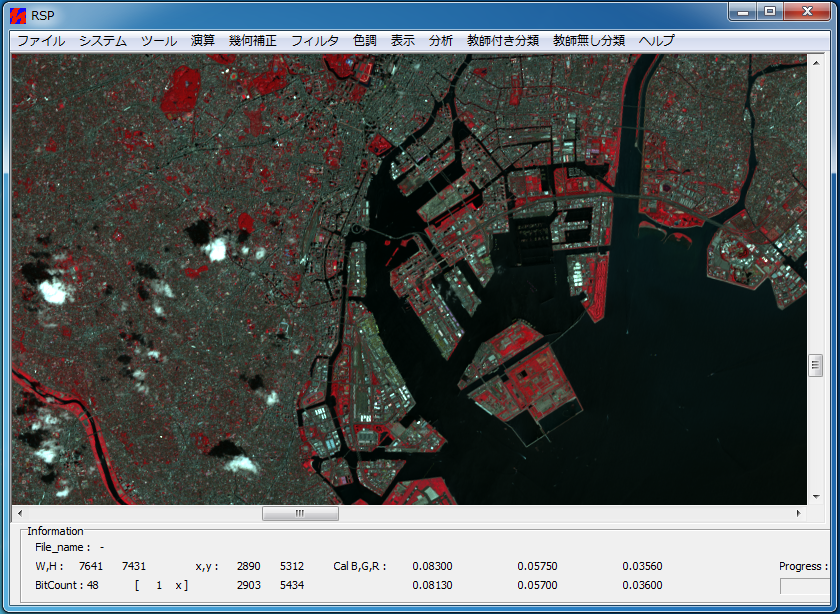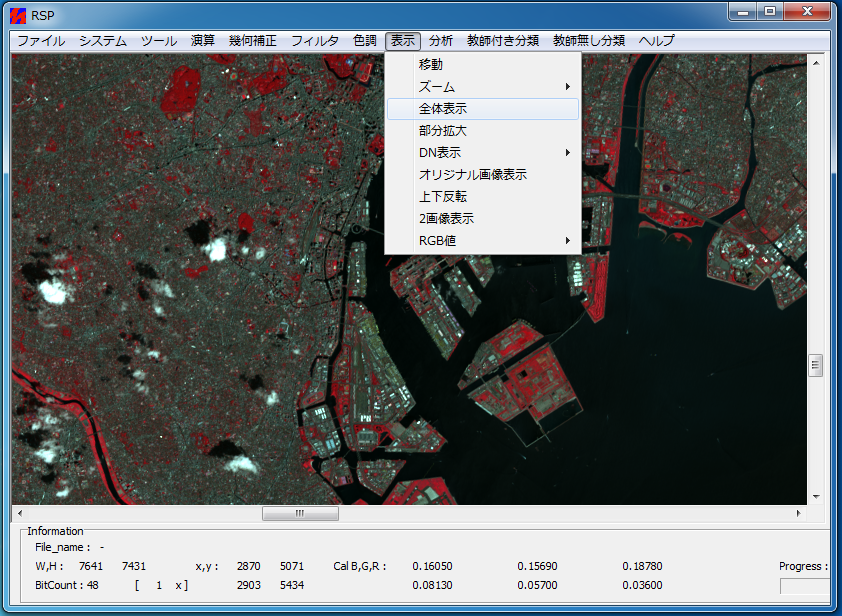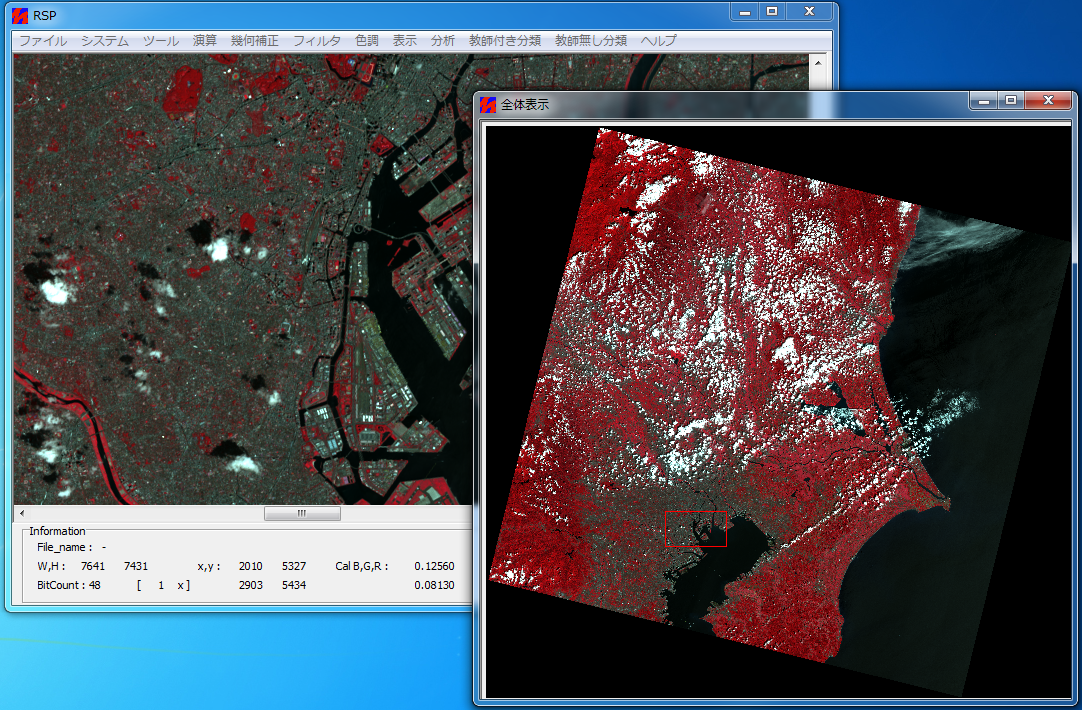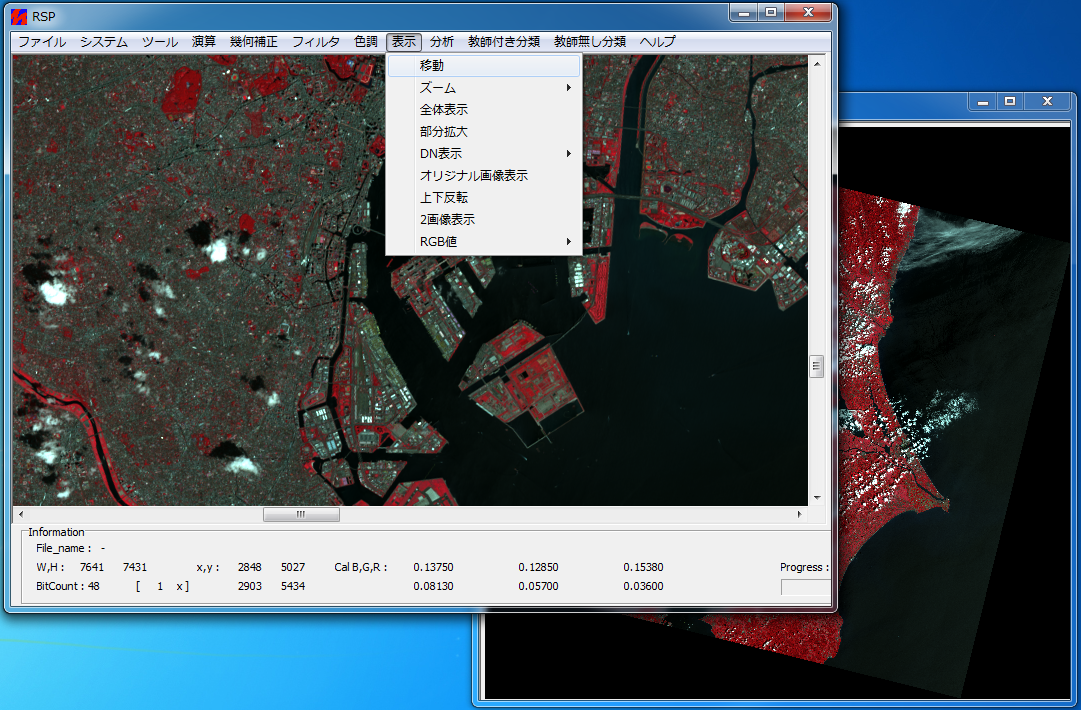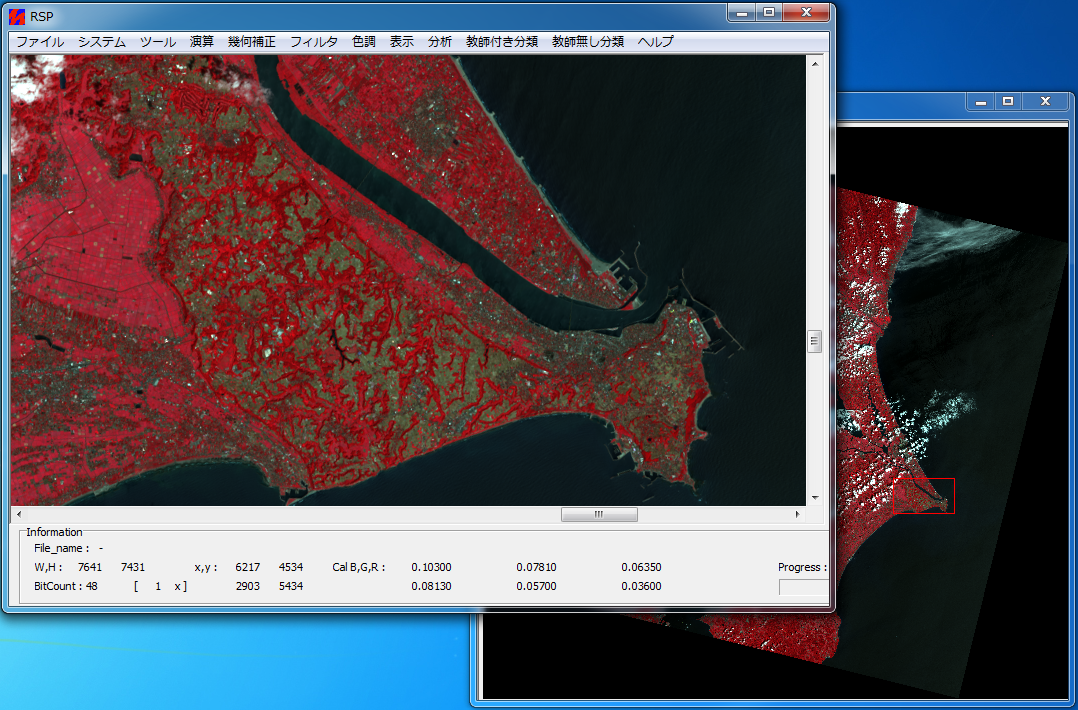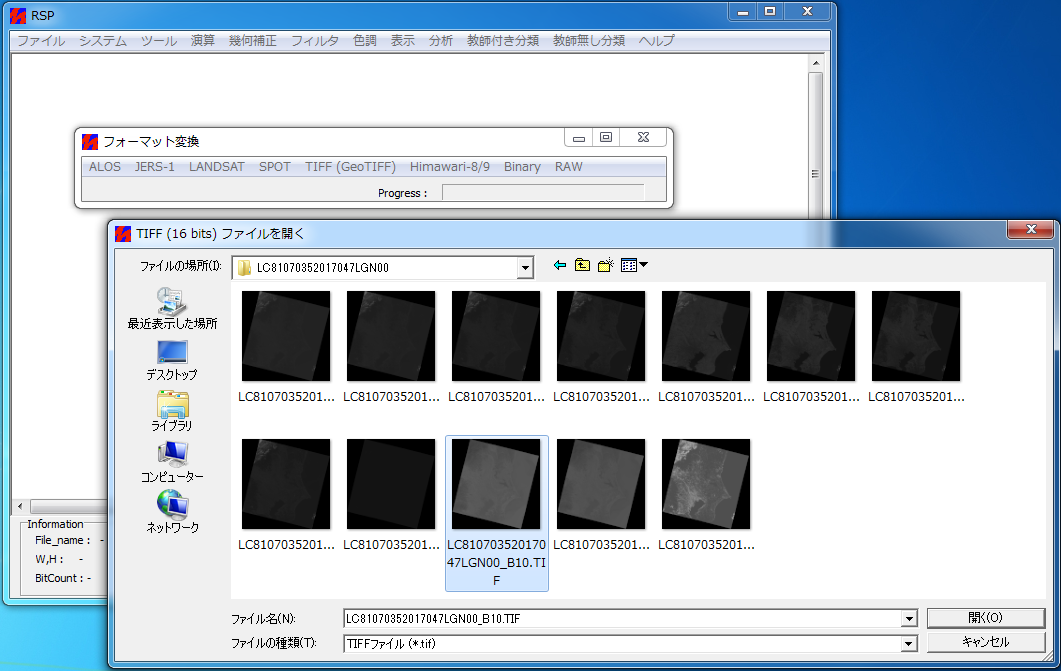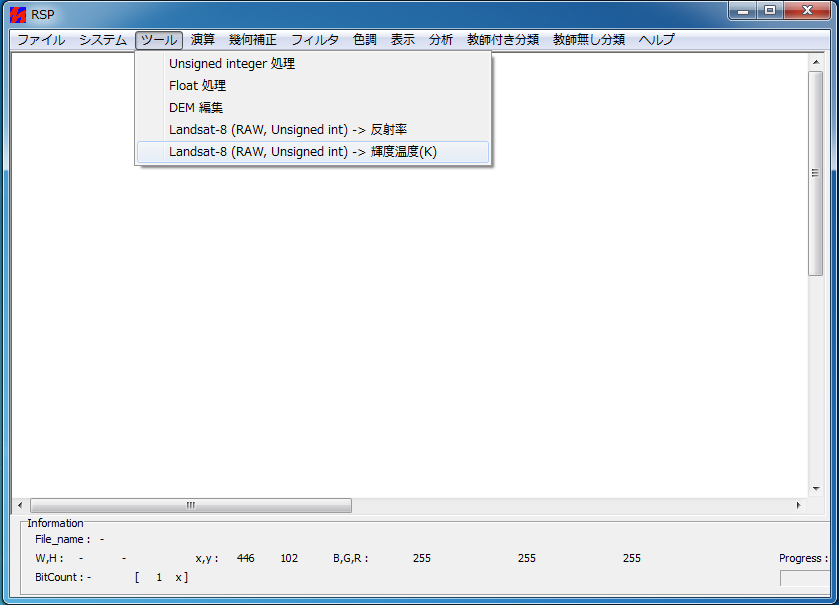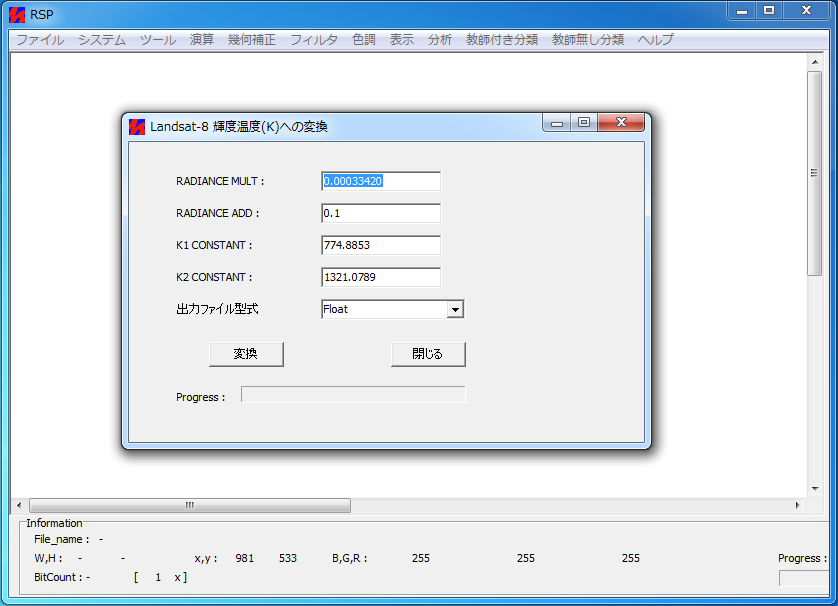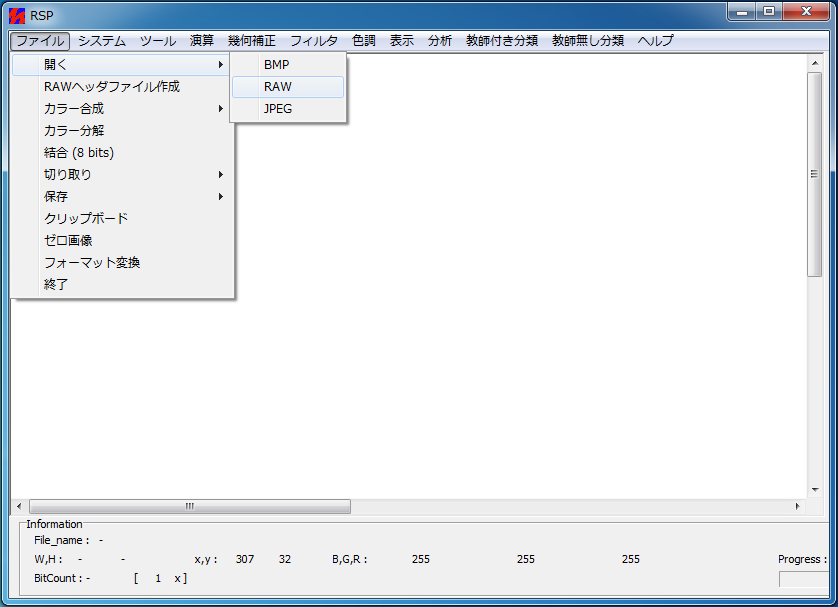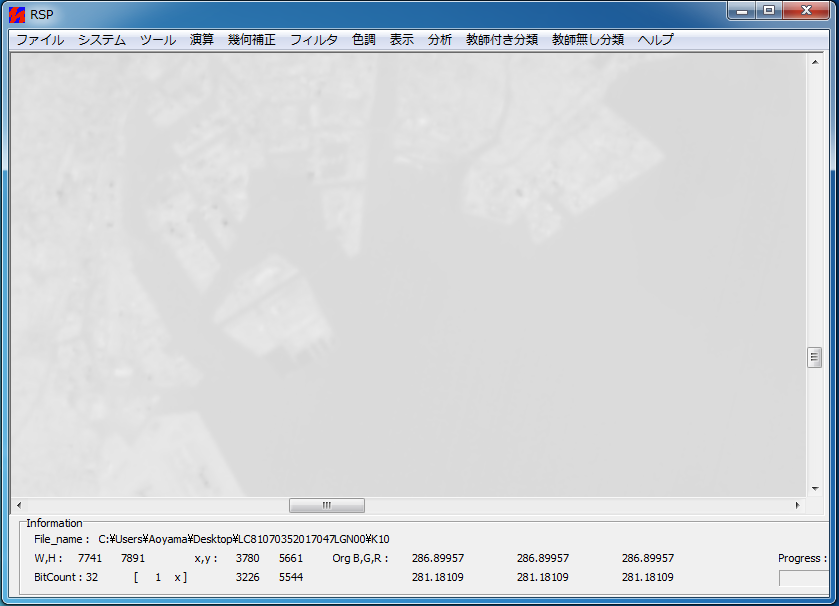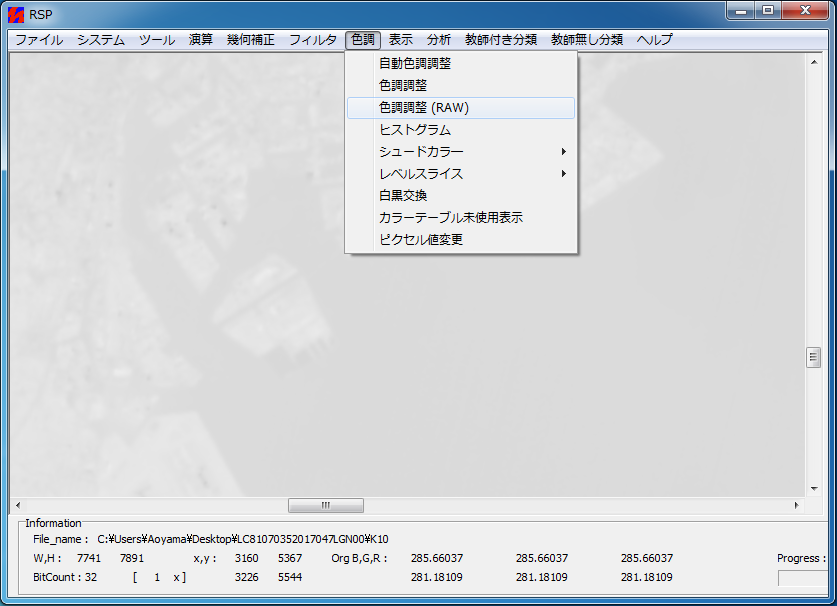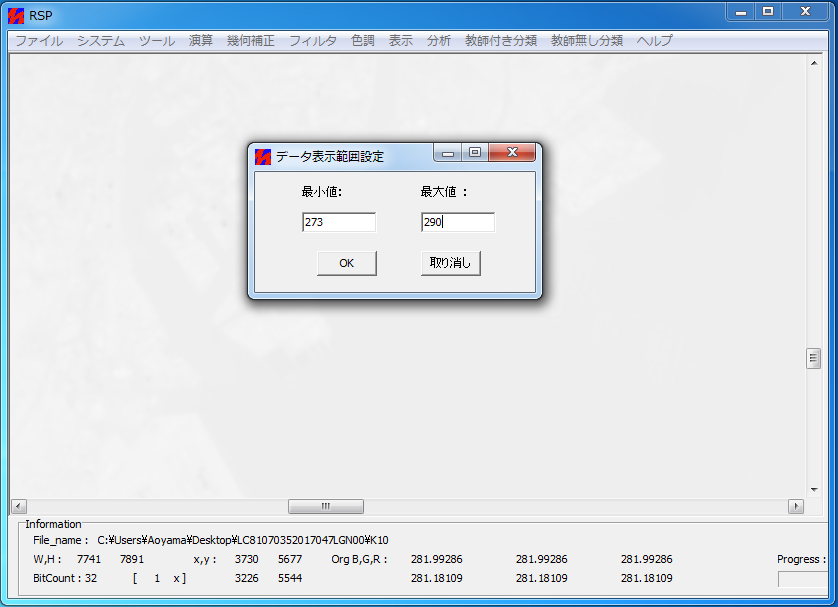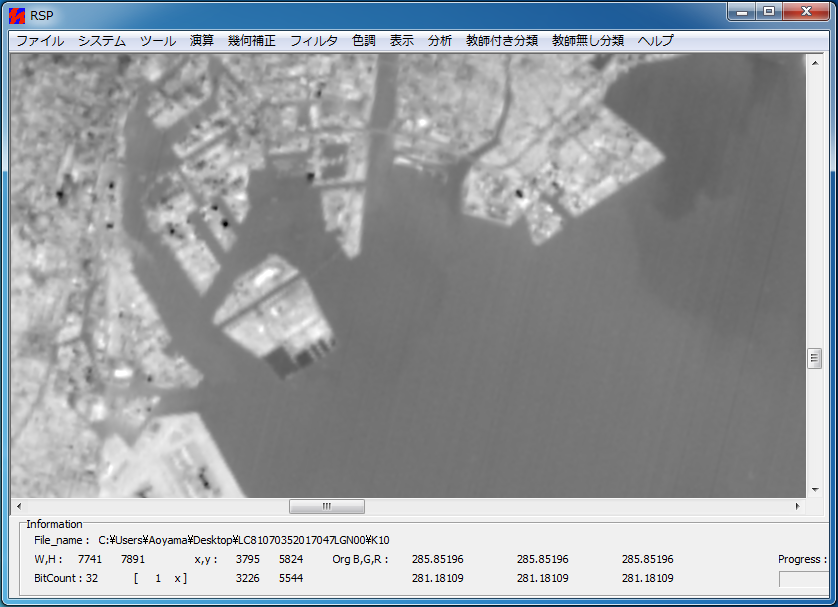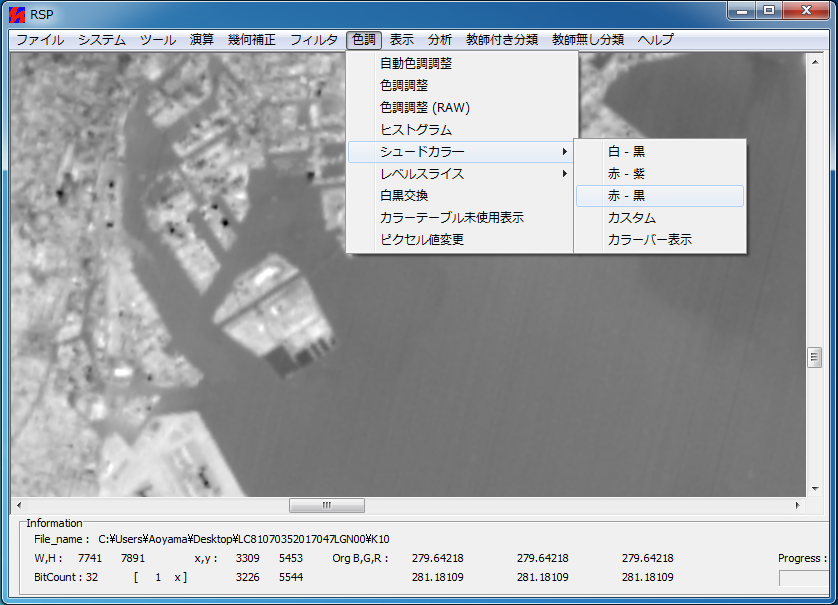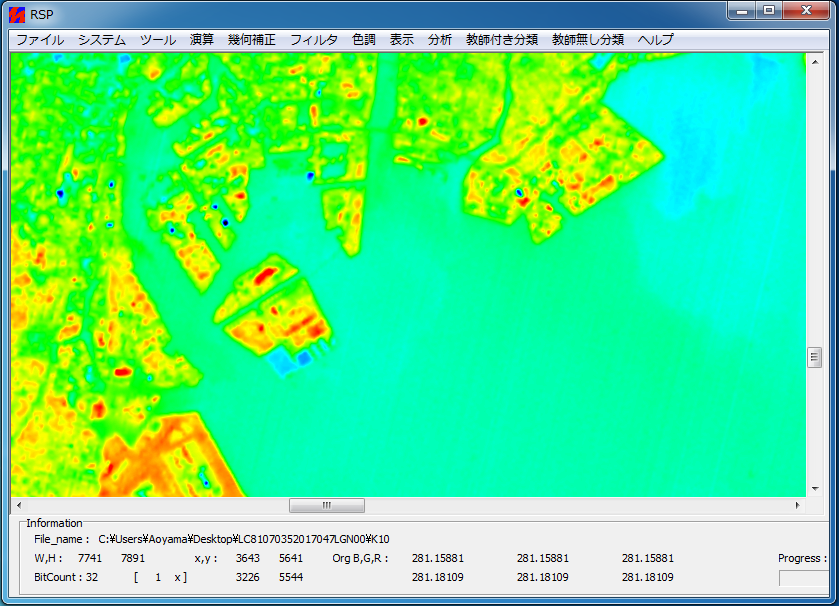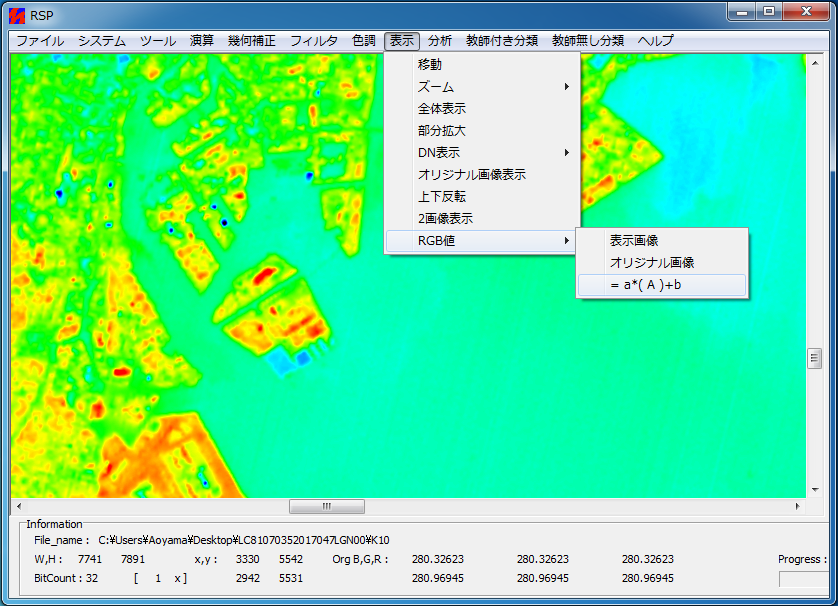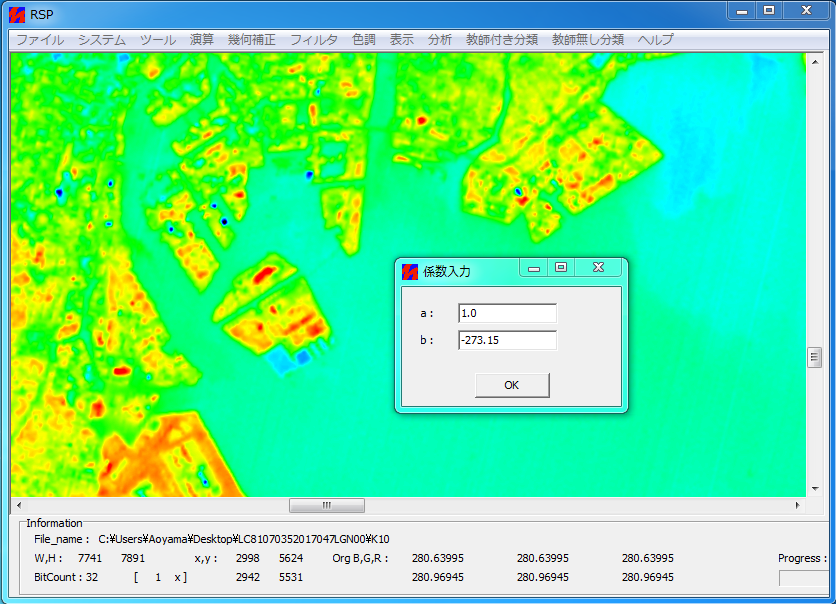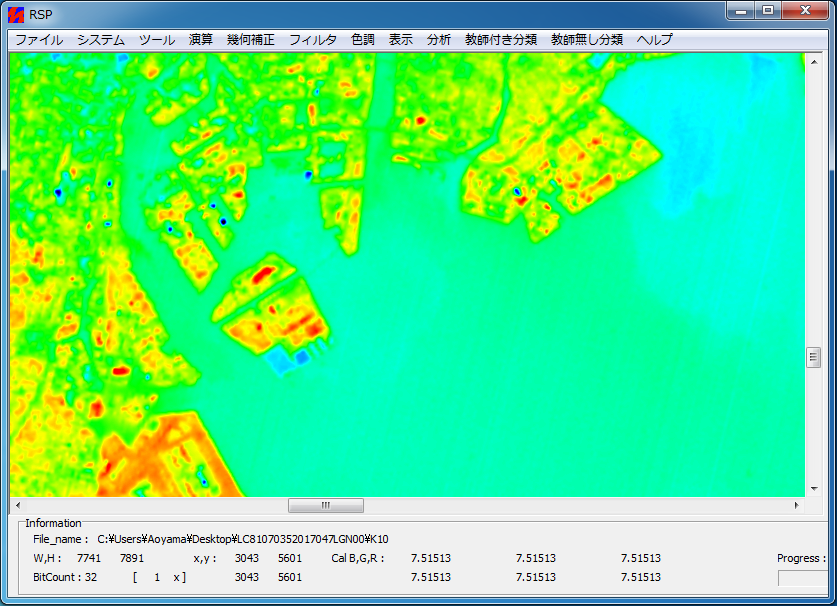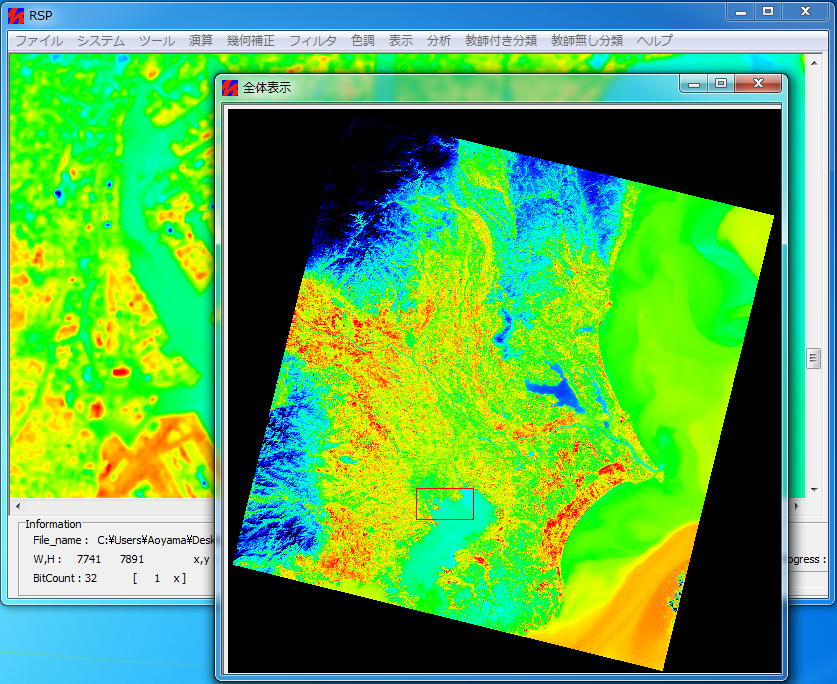Landsat-8画像を見てみよう(反射率、NDVI、輝度温度に変換表示)
Landsat-8画像を解析・処理し、活用するには、反射率や輝度温度などの物理的な値に変換しなければなりません。Landsat画像をただ見るのではなく、Landsat画像を実際に使える画像(反射率画像、輝度温度画像等)に変換して使用することが重要です。Landsat-8画像をただ表示するだけならペイント系ソフトで見ることができます。ここではフリーのリモートセンシング画像処理ソフト「RSP」を使ったLandsat-8画像を反射率や輝度温度に変換・作成する方法、そしてLandsat-8反射率画像からNDVI画像を作成する方法について紹介します。
なお、Landsat-8画像は、USGSあるいは産業技術総合研究所から無料で入手することができます。(入手方法は、「データ入手」を参照してください。)
産業技術総合研究所から入手したデータは、圧縮されたGeoTIFFファイルになります。RSPは、圧縮されたGeoTIFFファイル(圧縮されたTIFFファイル)は使用できないため、これを一旦、非圧縮形式の画像に変換する必要があります。
圧縮形式のTIFFファイルを非圧縮形式のTIFFファイルに変換するには、他のアプリケーションソフトを使用してください。
以下のRSPのQ&Aのページの「GeoTIFF、TIFFの取扱い」に、フリーソフト「GINP」を使用した変換方法(圧縮されたTIFFファイルから非圧縮形式のTIFFファイルへ変換する方法)について記載していますので、参考にしてください。
RSP Q&A
Landsat-8反射率(フォルスカラー)画像の作成と表示
Landsat-8 NDVI画像の作成・表示
上記の(1)(2)の手順で作成したLandsat-8の反射率画像を使って、NDVI画像を作成します。
【反射率画像がFloatファイルの場合】
(1)演算処理
メニュー「ツール」→「Float処理」→「演算」→「=a*(A-B)/(A+B)+b」を選択します。
Aファイルは、バンド5(近赤外波長)の反射率のファイルを選択します。また、Bファイルは、バンド4(赤波長)の反射率ファイルを選択します。
保存ファイル名は、仮に「NDVI」とします。
次に、係数aと係数bの設定ですが、係数a=1.0、係数b=0.0を入力します。
また、ゼロ除算の値の定義は、-1.0とします(ゼロで割った結果を強制的に「-1」とする)。
これでNDVI画像が作成されます。
(2)NDVI画像の表示
メニュー「ファイル」→「開く」→「開く RAW」を選択し、その後、NDVI画像ファイルを選びます。
【反射率画像がUnsigned integer(10000倍)ファイルの場合】
(1)演算処理
メニュー「ツール」→「Unsigned integer処理」→「演算」→「=a*(A-B)/(A+B)+b」を選択します。
Aファイルは、バンド5(近赤外波長)の反射率のファイルを選択します。また、Bファイルは、バンド4(赤波長)の反射率ファイルを選択します。
保存ファイル名は、仮に「NDVI」とします。
次に、係数aと係数bの設定ですが、係数a=10000、係数b=10000を入力します。
また、ゼロ除算の値の定義は、0とします(ゼロで割った結果を強制的に「0」とする)。
これでNDVI画像が作成されます。作成されたNDVI画像は、0が実際の「-1.0」に相当し、10000が実際の「0.0」に相当し、20000が実際の「1.0」に相当する画像になります。
(2)NDVI画像の表示
メニュー「ファイル」→「開く」→「開く RAW」を選択し、その後、NDVI画像ファイルを選びます。
(3)NDVI値の表示
RSP画面下のインフォメーション欄に表示されているDN値を、-1から+1の範囲で表示するように変更します。
メニュー「表示」→「RGB値設定」→「=a*(A)+b」をクリックします。
ここで表示される値は、以下の計算式で計算した値になります。
表示値=(係数a)×(NDVI画像データ(10000倍し、10000を加えた整数))+(係数b)
ここで、係数a=0.0001、係数b=-1.0を入力し、「OK」ボタンをクリックします。
この結果、インフォメーション欄に表示される画素値は、NDVI(実数)になります。
Landsat-8輝度温度(シュードカラー)画像の作成と表示
Copyright (C) 2009- Aoyama All Rights Reserved.
|